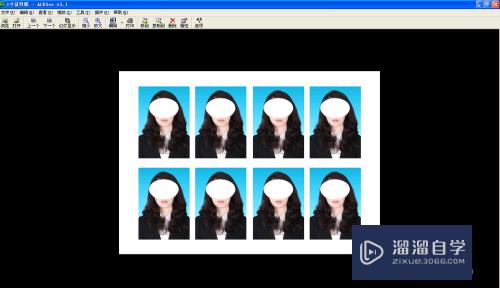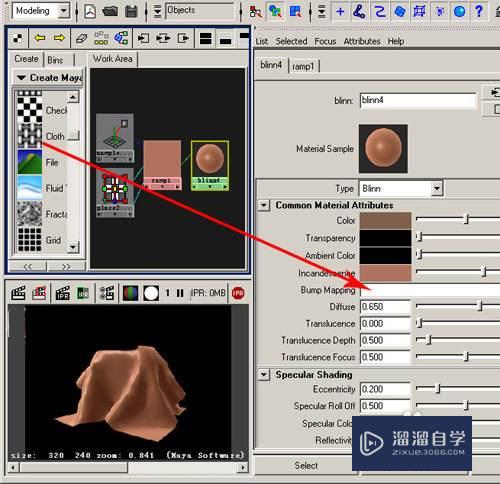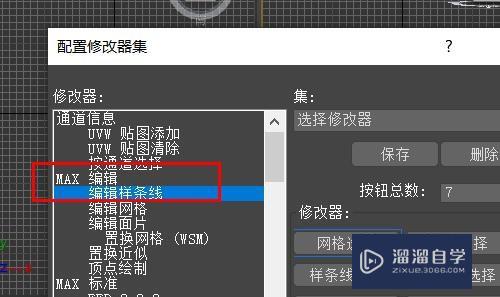Word表格怎么快速批量插入空白行(word表格批量增加空白行)优质
我们在工作中。使用Wrord制作好的表格行或列不够用时。我们可以插入空白行或空白列。而且我们还能批量的进行操作。所以Word表格怎么快速批量插入空白行?快来一起学习吧!
工具/软件
硬件型号:华为MateBook D 14
系统版本:Windows7
所需软件:Word 2019
批量插入空白行
第1步
比如。下图中的表格。现在的行不够用。需要再插入一些空白行。
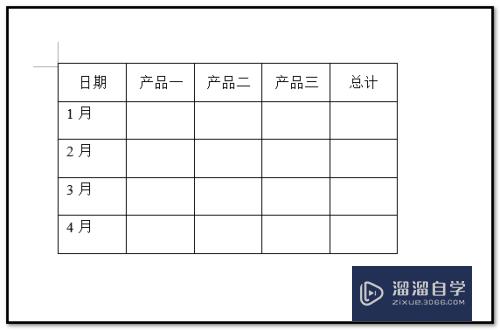
第2步
现在开始操作批量插入空白行。
把鼠标放在表格第一行的外围。如下图所示的位置。
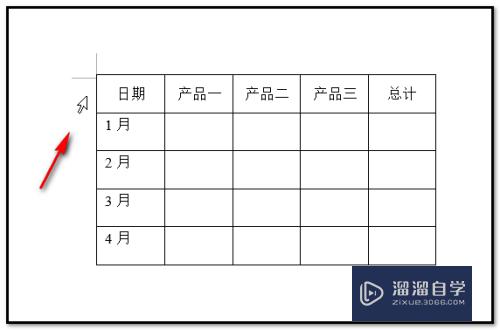
第3步
然后。点住不放手。往下拖。拖到最后一行。这时。就选中了表格的所有行。
每行都有一条灰色的底色。
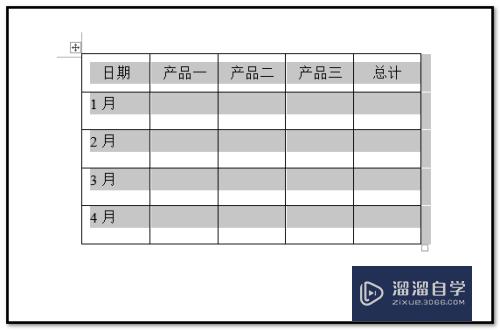
第4步
接着。在文档上方。顺序点击:布局-在下方插入
这时。在原表格的下方即多出了与表格相同行数的空白行。
而原表格与空白行都是在选中的状态。不要动它。我们保持所有行在选中的状态。
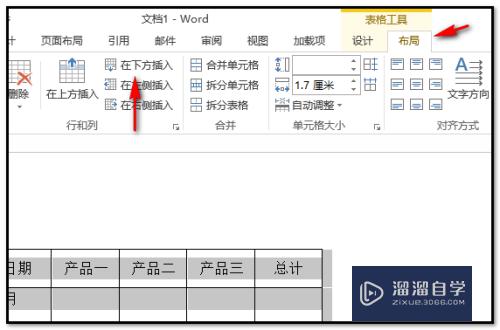
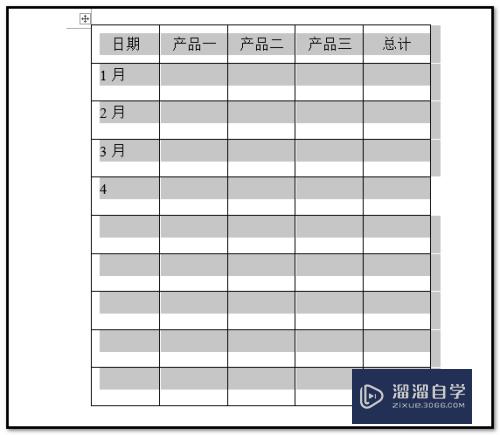
第5步
再重复上面的操作:点击:布局-在下方插入
点击“在下方插入”后。文档中的表格又新增加了原表格行数的空白行。
如此类推。若不够的话。还可以继续操作即可。
若不小心插多了空白行的话。我们还可以把多余的空白行删除;我们把多余的空白行选中。再顺序点击:布局-删除-删除行
即可把多余的空白行删除掉。
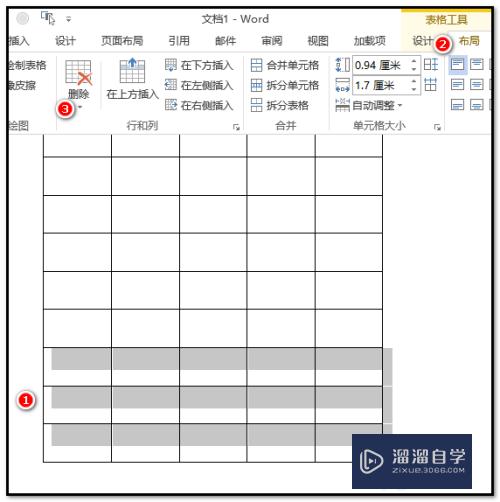
批量插入空白列
第1步
比如。现在增加了“产品四”。“产品五”。“产品六”。“产品七”。“产品八”。“产品九”。
要在表格上“总计”这一列的左侧插入6列。以输入“产品四”。“产品五”。“产品六”。“产品七”。“产品八”。“产品九”的数据。
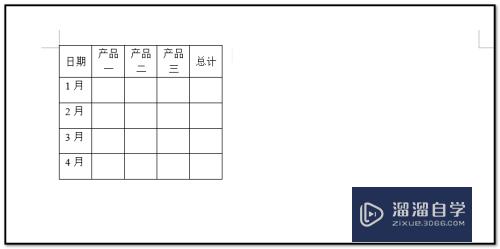
第2步
鼠标放在第一列的上方。如下图所示的位置。鼠标变成了一个黑色短粗的向下箭头。
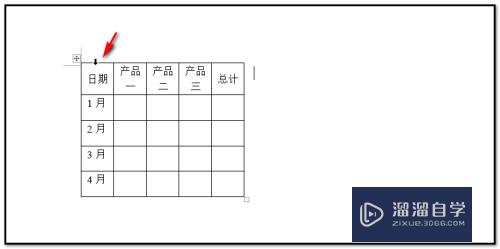
第3步
点住不放手。向右边拖。拖到“产品三”列为止。选中了表格左到右的四列
然后。顺序点击:布局-在右侧插入
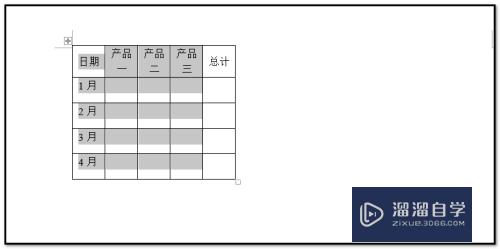
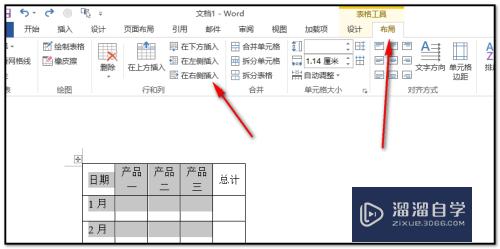
第4步
在“产品三”列的右侧即多了四列空白列。还差两列。那么。鼠标在其它位置点下。以取消表格的选中;
然后。再选中其中两列。再顺序点:布局-在右侧插入
即又得到两列空白列。
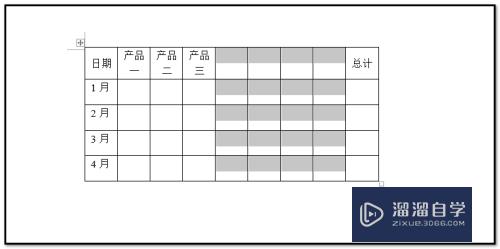
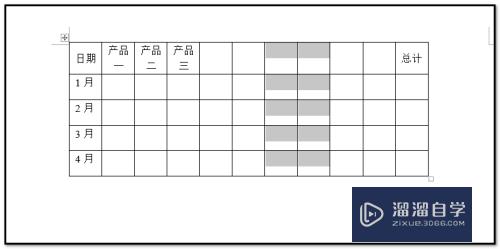
第5步
现在列数已补充够了。可以输入相关的内容。
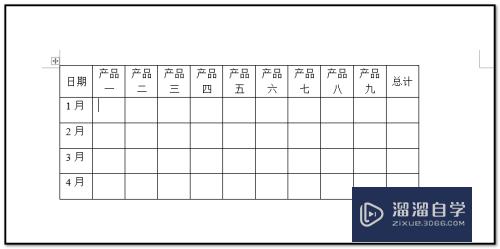
以上关于“Word表格怎么快速批量插入空白行(word表格批量增加空白行)”的内容小渲今天就介绍到这里。希望这篇文章能够帮助到小伙伴们解决问题。如果觉得教程不详细的话。可以在本站搜索相关的教程学习哦!
更多精选教程文章推荐
以上是由资深渲染大师 小渲 整理编辑的,如果觉得对你有帮助,可以收藏或分享给身边的人
本文地址:http://www.hszkedu.com/60190.html ,转载请注明来源:云渲染教程网
友情提示:本站内容均为网友发布,并不代表本站立场,如果本站的信息无意侵犯了您的版权,请联系我们及时处理,分享目的仅供大家学习与参考,不代表云渲染农场的立场!