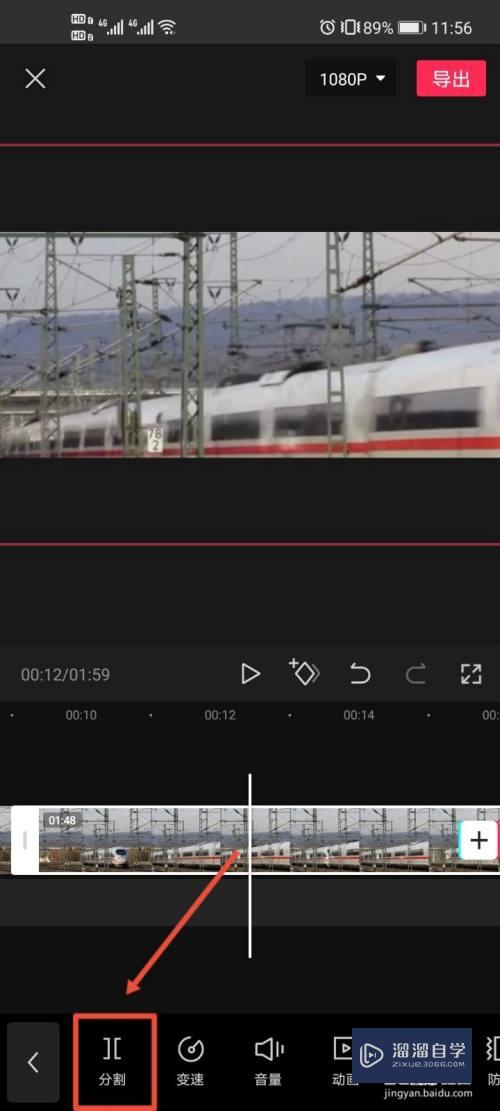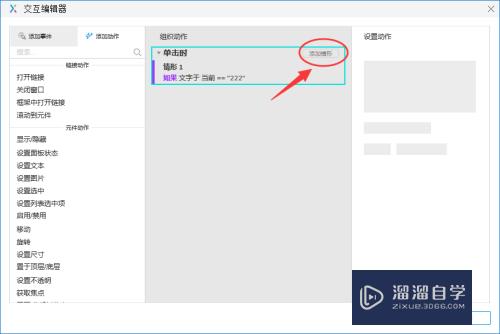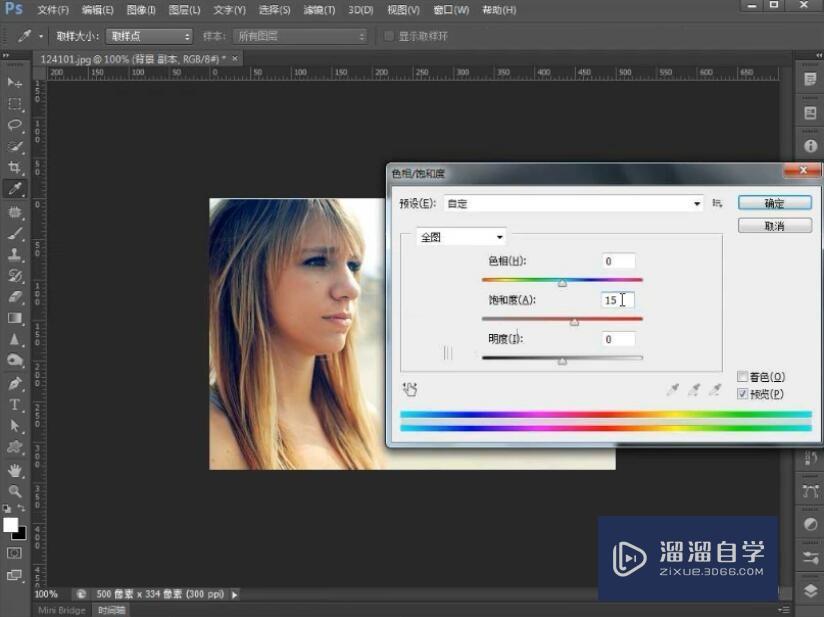CAD有沟堑的沟渠怎么画(cad有沟堑的沟渠怎么画图)优质
CAD是一个非常优秀的软件。可以精确地帮助我们绘制各种图形。尤其是绘制建筑工程图。在建筑设计行业中。偶尔会接触到会有沟渠的地方。那么CAD有沟堑的沟渠怎么画?可以参考一下小渲的经验。
工具/软件
硬件型号:戴尔DELL灵越14Pro
系统版本:Windows7
所需软件:CAD 2014
方法/步骤
第1步
打开cad。绘制一条直线段。如下图。
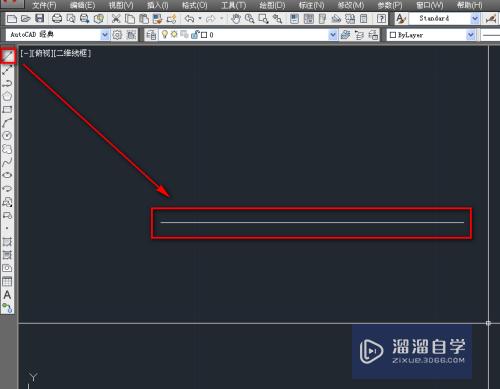
第2步
使用直线工具。捕获中点。绘制一条中垂线。如下图。
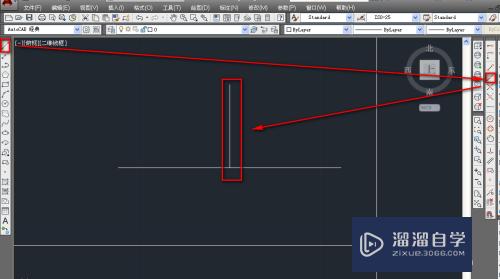
第3步
使用直线工具绘制一条折线与中垂线相交。如下图。
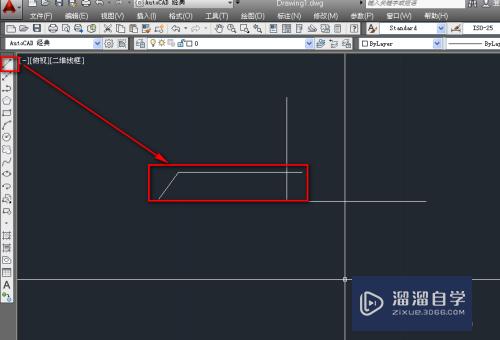
第4步
使用修剪工具修剪掉多余线段。如下图。
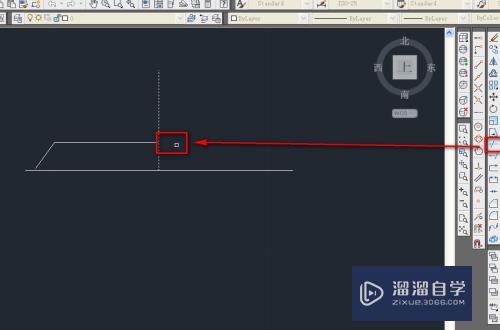
第5步
使用镜像工具。将中垂线左侧的图形镜像到右侧。如下图。
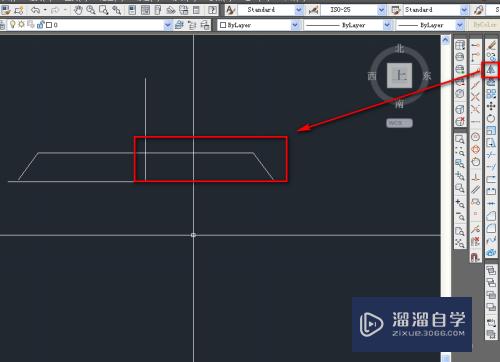
第6步
删除中垂线。如下图。
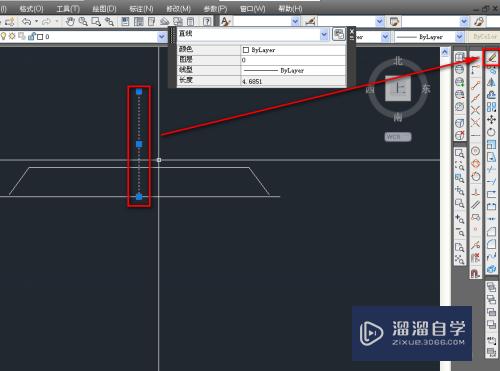
第7步
使用直线工具绘制一条短的竖线。如下图。
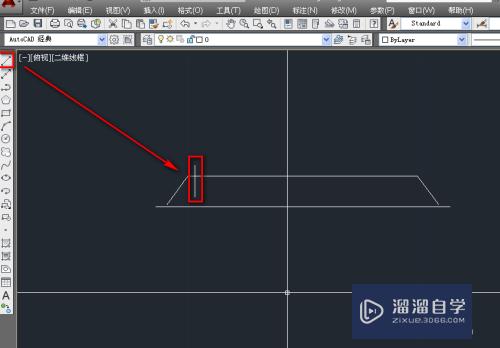
第8步
使用修剪工具修剪掉多余线段。如下图。
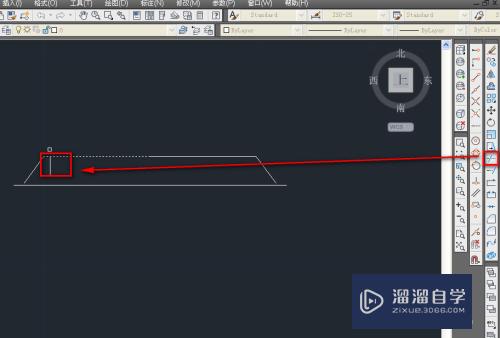
第9步
使用镜像工具。进行连续复制。如下图。
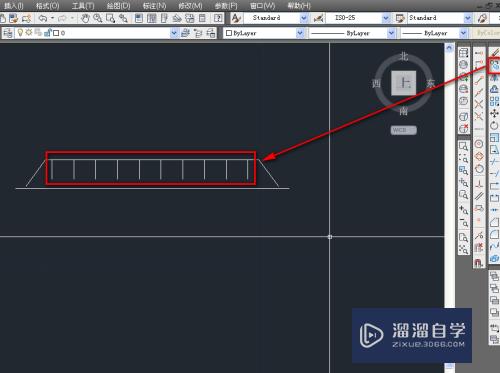
第10步
使用镜像工具。将刚刚绘制的图形整体镜像到下面。如下图。
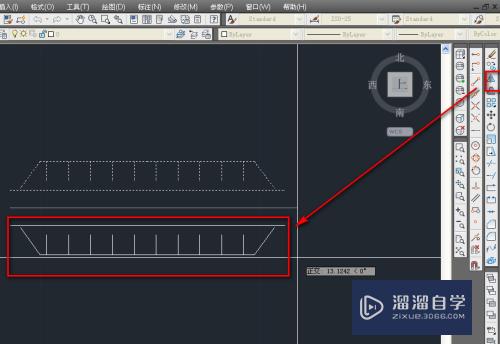
第11步
使用直线工具在两个图形之间绘制一条直线段。如下图。
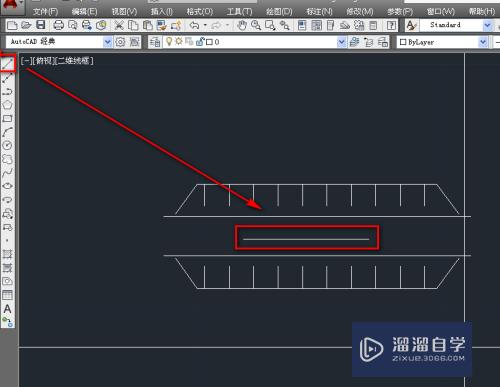
第12步
使用多段线工具在线段的中点绘制一个起点为0.2终点线宽为0的箭头。就完成了图示的绘制。如下图。
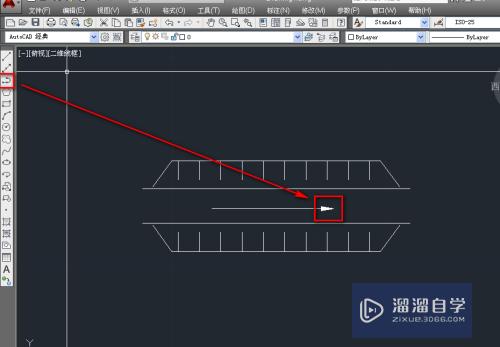
以上关于“CAD有沟堑的沟渠怎么画(cad有沟堑的沟渠怎么画图)”的内容小渲今天就介绍到这里。希望这篇文章能够帮助到小伙伴们解决问题。如果觉得教程不详细的话。可以在本站搜索相关的教程学习哦!
更多精选教程文章推荐
以上是由资深渲染大师 小渲 整理编辑的,如果觉得对你有帮助,可以收藏或分享给身边的人
本文标题:CAD有沟堑的沟渠怎么画(cad有沟堑的沟渠怎么画图)
本文地址:http://www.hszkedu.com/60275.html ,转载请注明来源:云渲染教程网
友情提示:本站内容均为网友发布,并不代表本站立场,如果本站的信息无意侵犯了您的版权,请联系我们及时处理,分享目的仅供大家学习与参考,不代表云渲染农场的立场!
本文地址:http://www.hszkedu.com/60275.html ,转载请注明来源:云渲染教程网
友情提示:本站内容均为网友发布,并不代表本站立场,如果本站的信息无意侵犯了您的版权,请联系我们及时处理,分享目的仅供大家学习与参考,不代表云渲染农场的立场!