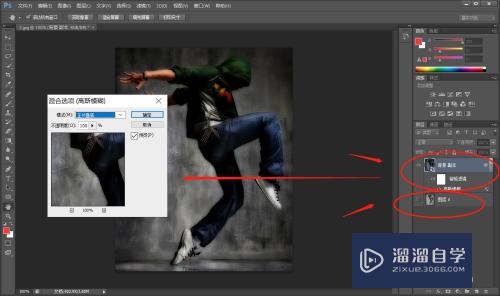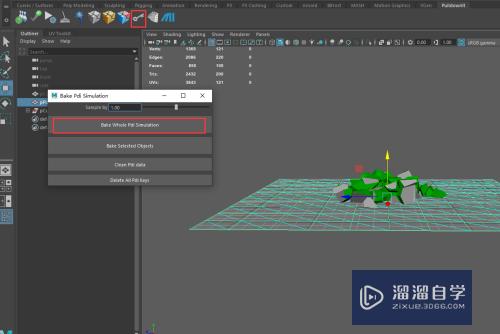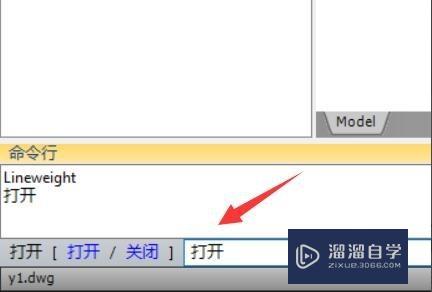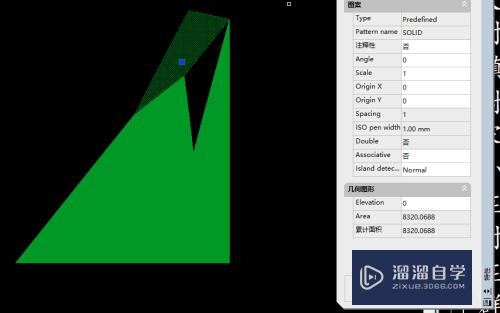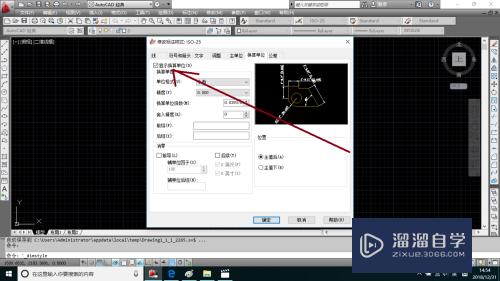CAD怎样绘制单层堤沟渠图示(cad怎么画沟渠)优质
CAD是非常出色的图纸设计辅助工具。软件附带了许多了不起的功能。可以更加方便我们进行绘图。软件常用于土建工程图纸设计。那么CAD怎样绘制单层堤沟渠图示?很多小伙伴不知道怎么画。那么来参考参考小渲的做法吧!
工具/软件
硬件型号:戴尔DELL灵越14Pro
系统版本:Windows7
所需软件:CAD 2018
方法/步骤
第1步
打开cad。使用直线工具绘制一条直线。如下图。
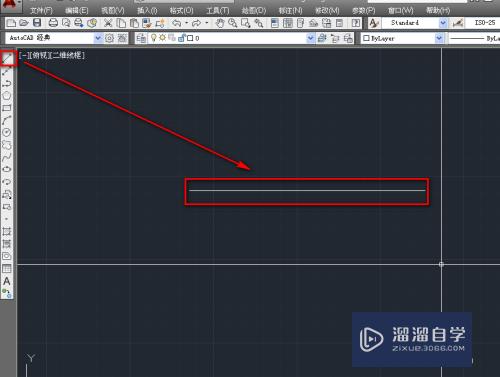
第2步
使用偏移工具。偏移出一条平行线段。如下图。
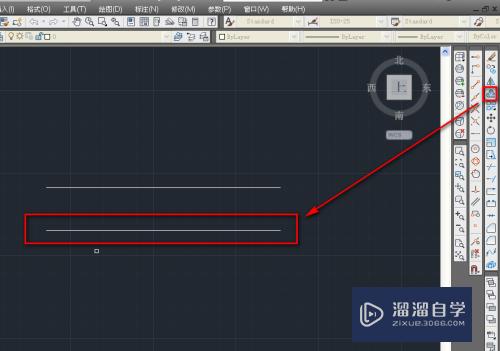
第3步
使用直线工具。绘制一条垂线。如下图。
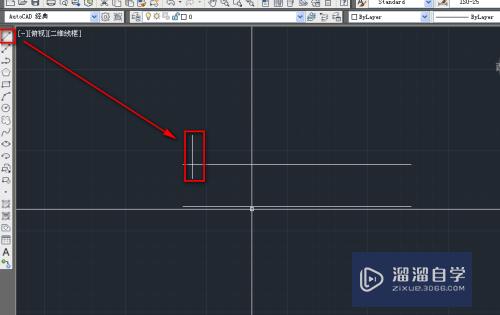
第4步
使用复制工具。连续复制出其他多条垂线。如下图。
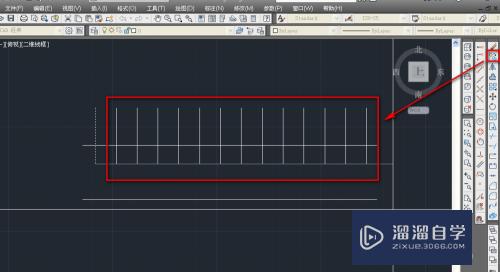
第5步
使用修剪工具。修剪掉多余的线段。如下图。
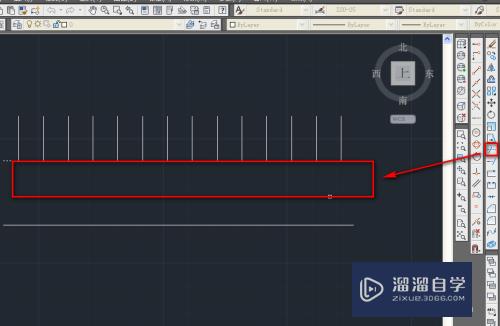
第6步
使用直线工具绘制一条辅助线。如下图。
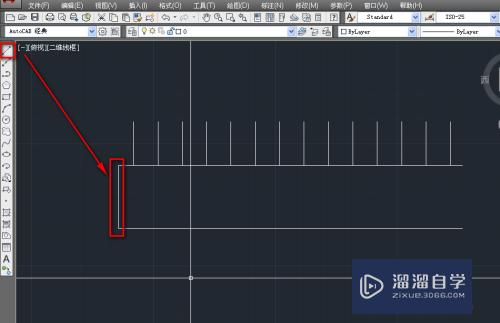
第7步
使用直线工具捕获中点。绘制一条中垂线。如下图。
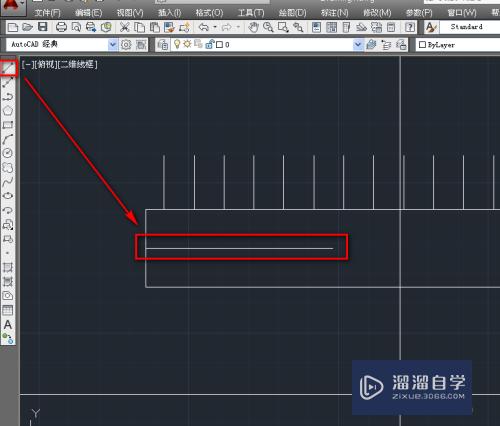
第8步
使用镜像工具。将上面的垂线镜像到下面。如下图。
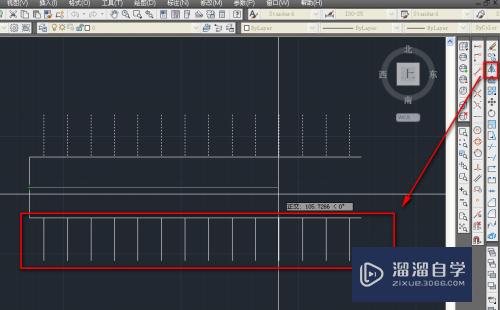
第9步
删除辅助线。如下图。
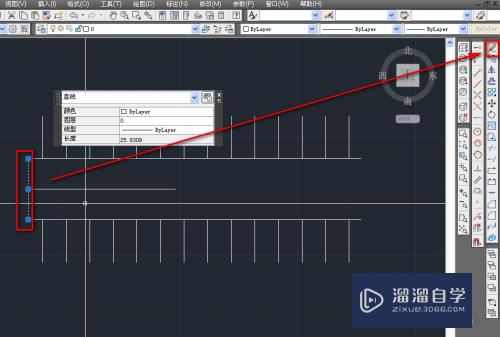
第10步
使用多段线工具。绘制一个实心箭头。如下图。
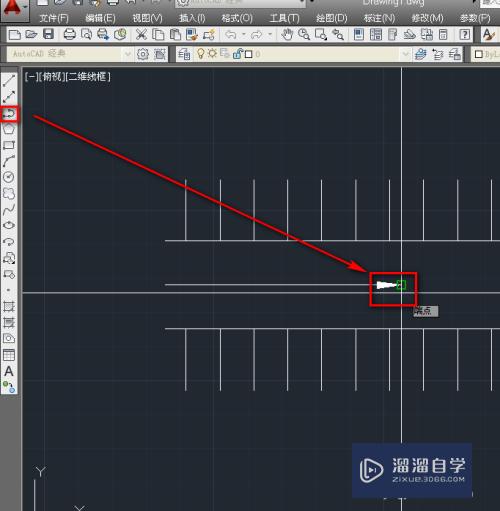
第11步
使用平移工具。将带箭头的线移动到中间位置。这样我们就完成了绘制。如下图。
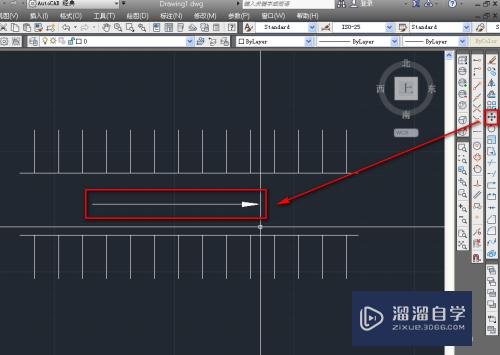
以上关于“CAD怎样绘制单层堤沟渠图示(cad怎么画沟渠)”的内容小渲今天就介绍到这里。希望这篇文章能够帮助到小伙伴们解决问题。如果觉得教程不详细的话。可以在本站搜索相关的教程学习哦!
更多精选教程文章推荐
以上是由资深渲染大师 小渲 整理编辑的,如果觉得对你有帮助,可以收藏或分享给身边的人
本文标题:CAD怎样绘制单层堤沟渠图示(cad怎么画沟渠)
本文地址:http://www.hszkedu.com/60276.html ,转载请注明来源:云渲染教程网
友情提示:本站内容均为网友发布,并不代表本站立场,如果本站的信息无意侵犯了您的版权,请联系我们及时处理,分享目的仅供大家学习与参考,不代表云渲染农场的立场!
本文地址:http://www.hszkedu.com/60276.html ,转载请注明来源:云渲染教程网
友情提示:本站内容均为网友发布,并不代表本站立场,如果本站的信息无意侵犯了您的版权,请联系我们及时处理,分享目的仅供大家学习与参考,不代表云渲染农场的立场!