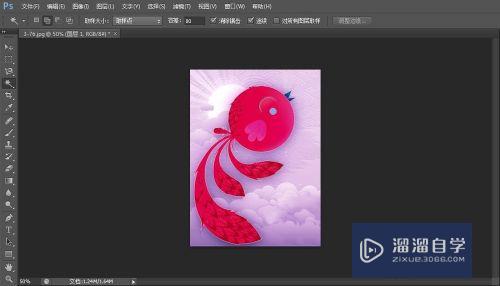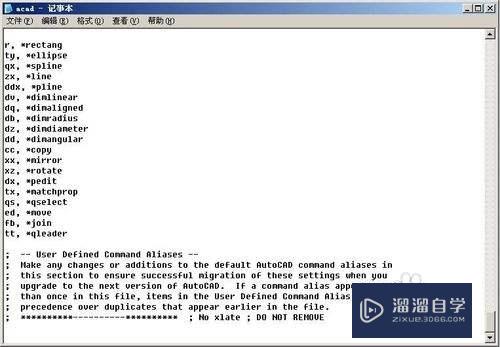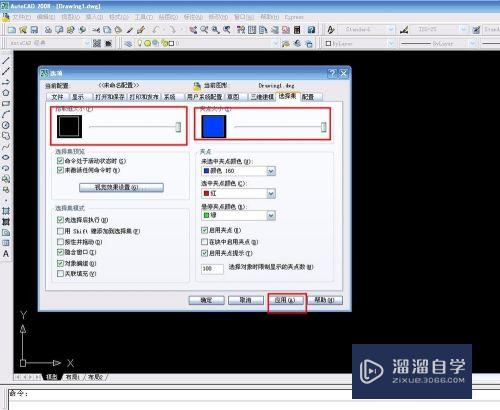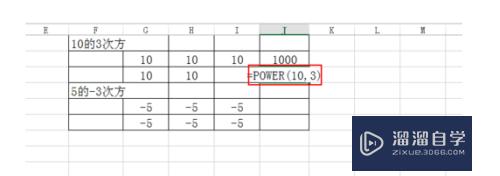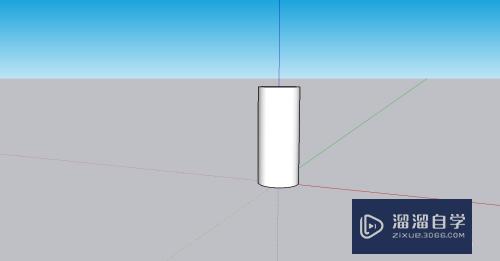CAD偏移对象怎么同时删除原对象优质
CAD是一款非常精密的软件。在制作钢结构或者土建等领域上。都会需要使用到CAD。软件还有大量的工具方便我们制图。在画图时。我们经常会使用到偏移工具。那么CAD偏移对象怎么同时删除原对象?小渲这就来教大家。
工具/软件
硬件型号:联想(Lenovo)天逸510S
系统版本:Windows7
所需软件:CAD2018
方法/步骤
第1步
打开CAD2018绘图软件。绘制一个如图所示直径60mm的圆。
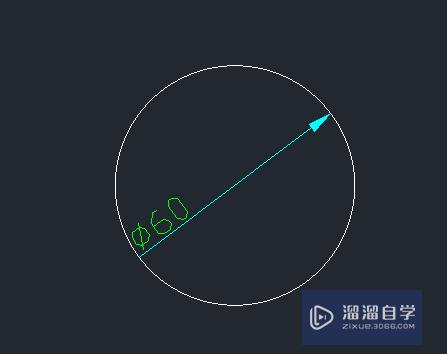
第2步
输入of偏移命令。然后按空格。
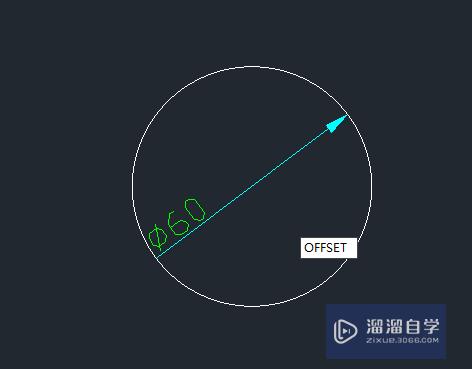
第3步
按照提示指定偏移距离。先输入e。

第4步
按空格。按照提示。OFFSET要在偏移后删除源对象吗。点击是(Y)。
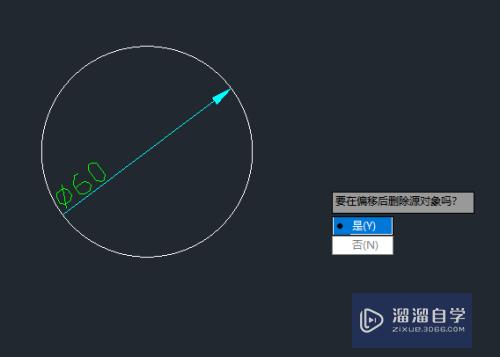
第5步
指定偏移距离。这里输入50.
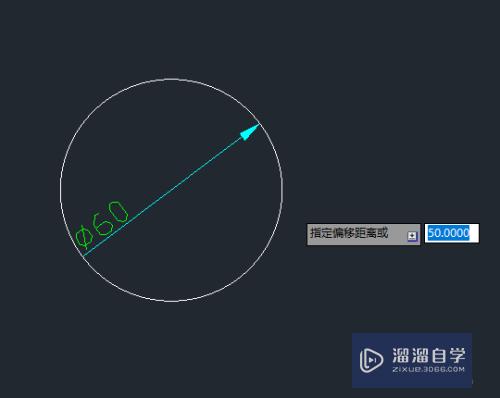
第6步
选择要偏移的对象。这里选择圆。
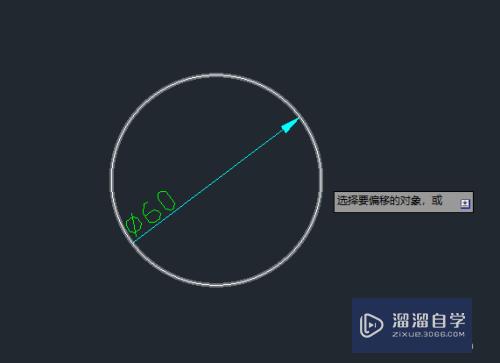
第7步
然后指定要偏移的那侧上的点。这样最终偏移出了一个新的圆。原来的圆也删除了。效果如图所示。
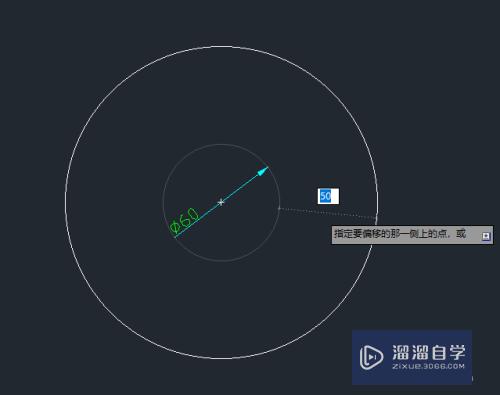
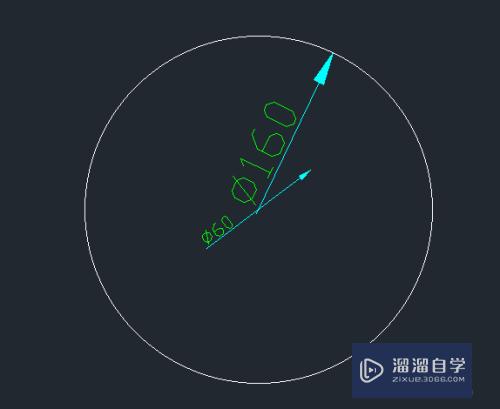
以上关于“CAD偏移对象怎么同时删除原对象”的内容小渲今天就介绍到这里。希望这篇文章能够帮助到小伙伴们解决问题。如果觉得教程不详细的话。可以在本站搜索相关的教程学习哦!
更多精选教程文章推荐
以上是由资深渲染大师 小渲 整理编辑的,如果觉得对你有帮助,可以收藏或分享给身边的人
本文标题:CAD偏移对象怎么同时删除原对象
本文地址:http://www.hszkedu.com/60292.html ,转载请注明来源:云渲染教程网
友情提示:本站内容均为网友发布,并不代表本站立场,如果本站的信息无意侵犯了您的版权,请联系我们及时处理,分享目的仅供大家学习与参考,不代表云渲染农场的立场!
本文地址:http://www.hszkedu.com/60292.html ,转载请注明来源:云渲染教程网
友情提示:本站内容均为网友发布,并不代表本站立场,如果本站的信息无意侵犯了您的版权,请联系我们及时处理,分享目的仅供大家学习与参考,不代表云渲染农场的立场!