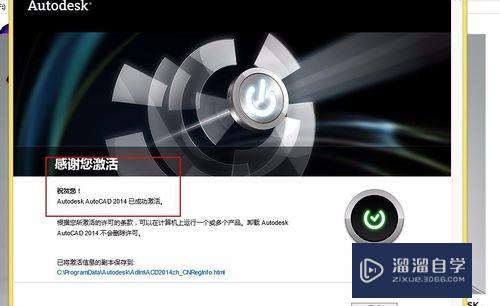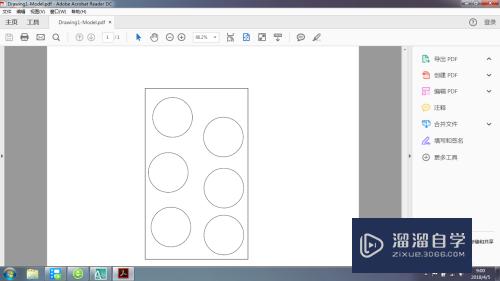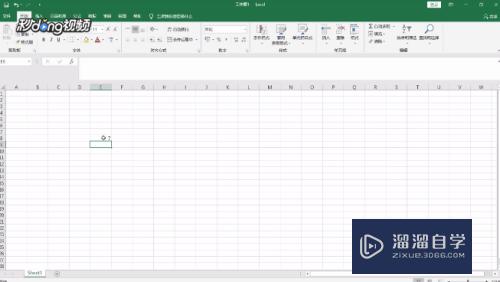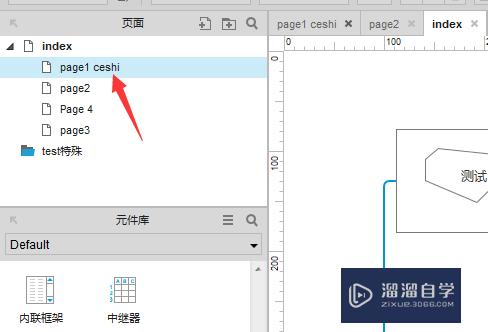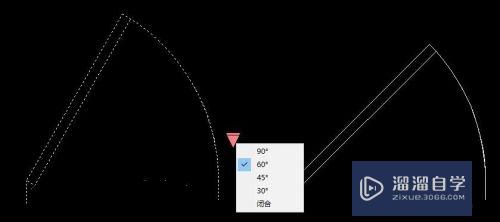CAD怎样设置打印线型粗细(cad怎样设置打印线型粗细不一样)优质
CAD是我们日常使用的办公软件。在CAD里面绘制的图纸。常会需要打印出来使用的情况。但有时候打印出来的线条不清晰。那是因为没有设置好。那么CAD怎样设置打印线型粗细?一起来学习吧!
工具/软件
硬件型号:雷神(ThundeRobot)911Zero
系统版本:Windows7
所需软件:CAD2007
第1步
打开电脑上的AutoCAD Applicatio(AutoCAD 2007)点击工具栏的“文件”。
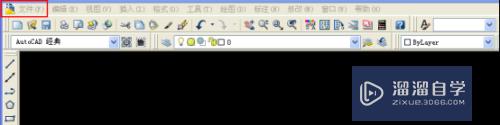
第2步
在文件下拉菜单中点击“打印”。
第3步
在弹出对话框内点击“窗口”。选中所要打印的图样或文字。
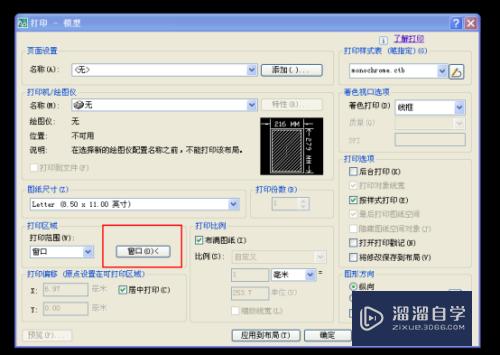
第4步
点击“页面设备名称”。
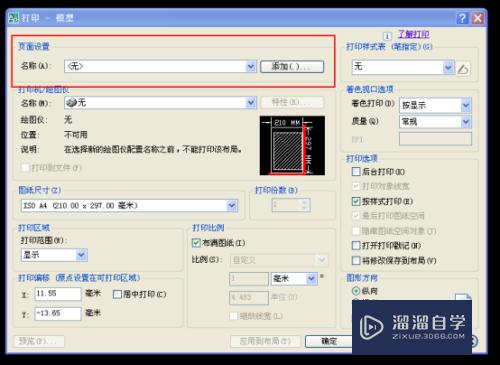
第5步
接着选择“打印机/绘图仪”的型号。
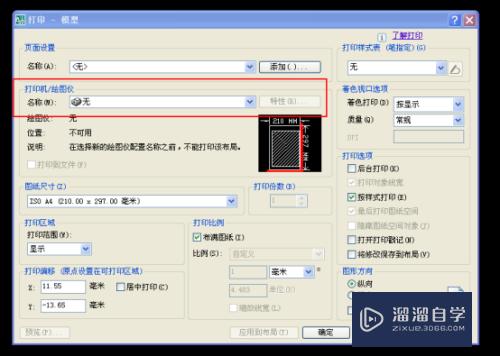
第6步
选择需要的样式即可打印。
CAD线型粗细设置
第1步
打开电脑上的AutoCAD Applicatio(AutoCAD 2007)点击工具栏上的“格式”。
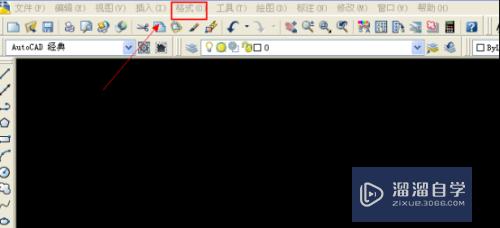
第2步
然后在格式的下拉菜单中点击“线宽”。
第3步
在弹出的对话框中选择自己想要的线宽。点击“确定”即可。
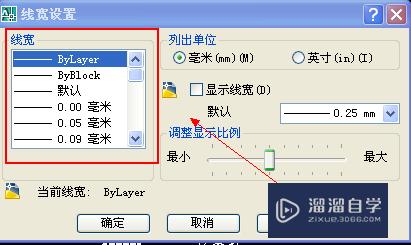
第4步
如果更改线宽后。画出来的线条粗细并没有改变。是因为CAD默认不显示线宽。需要设置显示线宽。在刚刚线宽的设置对话框中。勾选“显示线宽”。点击“确认”即可。
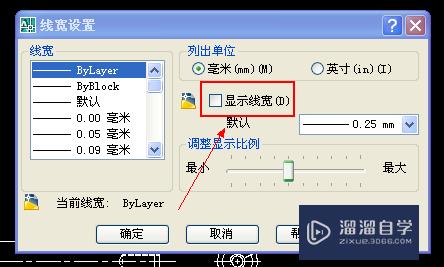
以上关于“CAD怎样设置打印线型粗细(cad怎样设置打印线型粗细不一样)”的内容小渲今天就介绍到这里。希望这篇文章能够帮助到小伙伴们解决问题。如果觉得教程不详细的话。可以在本站搜索相关的教程学习哦!
更多精选教程文章推荐
以上是由资深渲染大师 小渲 整理编辑的,如果觉得对你有帮助,可以收藏或分享给身边的人
本文标题:CAD怎样设置打印线型粗细(cad怎样设置打印线型粗细不一样)
本文地址:http://www.hszkedu.com/60310.html ,转载请注明来源:云渲染教程网
友情提示:本站内容均为网友发布,并不代表本站立场,如果本站的信息无意侵犯了您的版权,请联系我们及时处理,分享目的仅供大家学习与参考,不代表云渲染农场的立场!
本文地址:http://www.hszkedu.com/60310.html ,转载请注明来源:云渲染教程网
友情提示:本站内容均为网友发布,并不代表本站立场,如果本站的信息无意侵犯了您的版权,请联系我们及时处理,分享目的仅供大家学习与参考,不代表云渲染农场的立场!