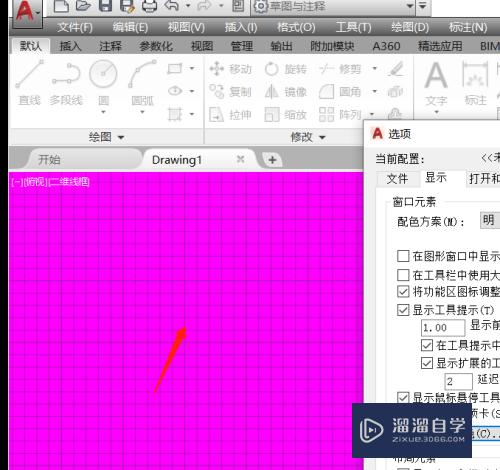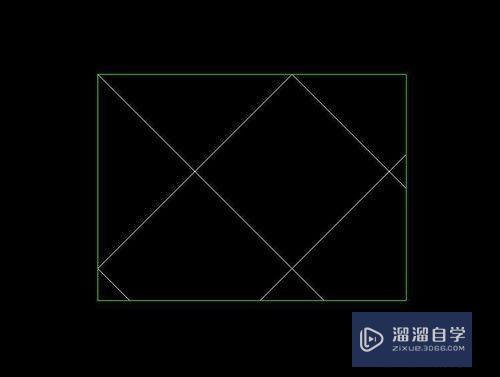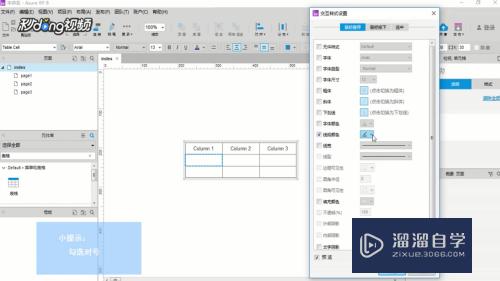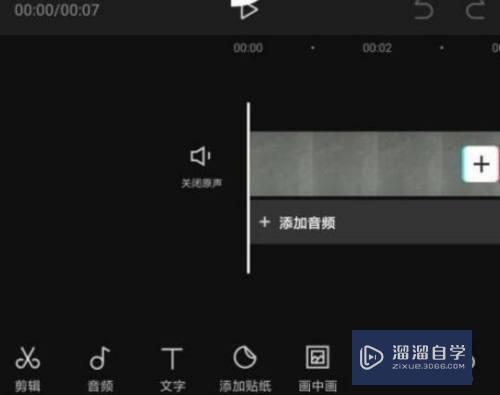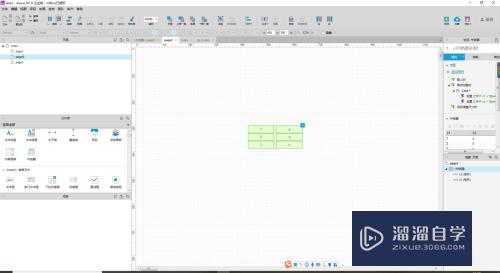Excel怎样把数据转换成图表(excel怎样把数据转换成图表格)优质
Excel熟练应用可以制作出精美精致的图表。很多时候我们需要把数据转换成图表这样可以更直观的了解数据。那么Excel怎样把数据转换成图表呢?小渲来把记住常用的方法分享给大家。
工具/软件
硬件型号:戴尔灵越15
系统版本:Windows7
所需软件:Excel 2018
方法/步骤
第1步
如图。小渲我选择数据。如果不选择数据。插入的表格就会空白。所以要选数据哟。

第2步
然后你习惯哪种类型的图表就选择它即可(在插入菜单下即可找到图表的选项哟)。这里小渲我就用到柱形图来设计图表。
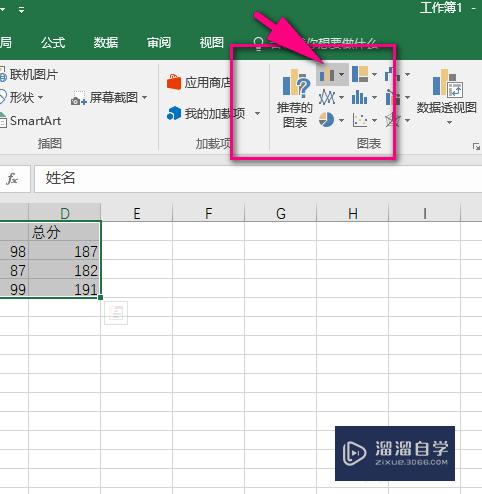
第3步
二维的柱形图比较平面。也可以选择三维比较立体。看个人喜好哦。
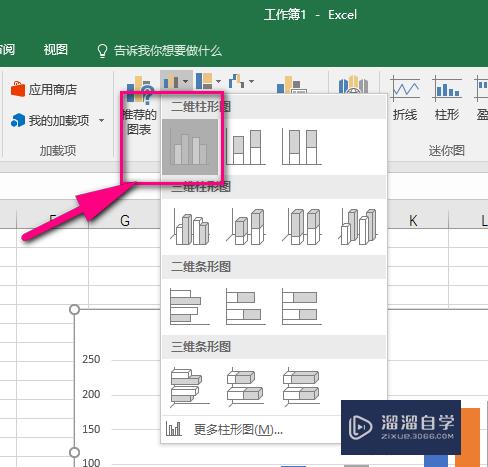
第4步
之后。Excel便会把数据自动转成图表模式。并且插入进表格当中。你可以稍微用鼠标移动图表的位置哟。
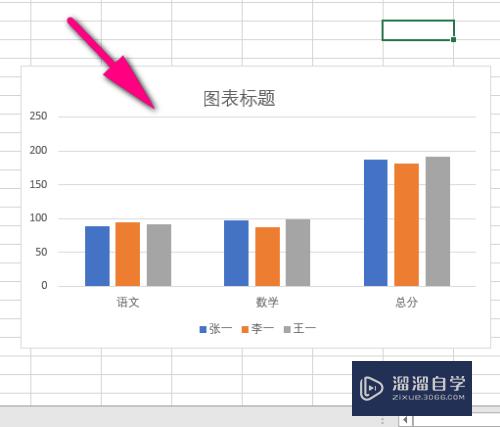
第5步
还可以编辑图表的名称。这样可以清晰展示是什么图表。作用是什么。
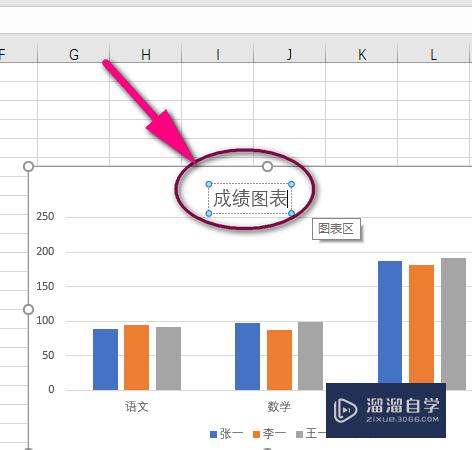
第6步
还可以在坐标轴上单击右键。然后设计字体。背景等不同的类型风格哦。
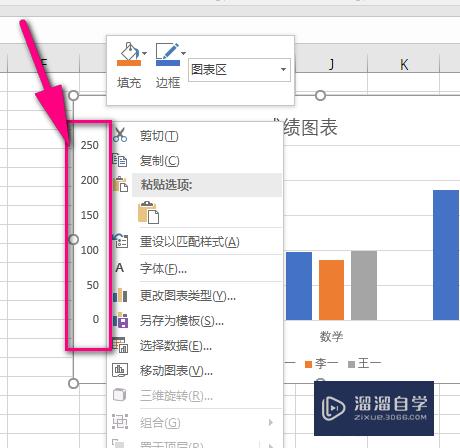
第7步
这里还有个样式和颜色。小渲我觉得黑色样式还是显得比较有格调的。
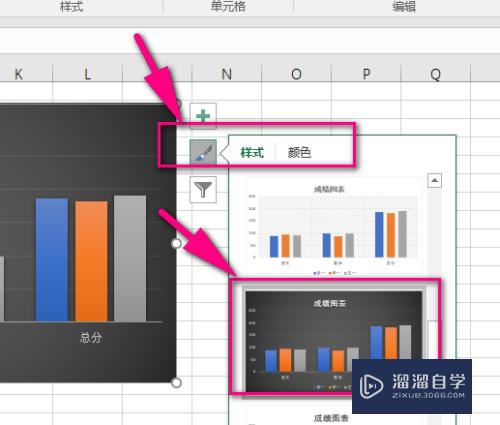
第8步
还可以添加元素。比如再把数据添加进去。这样的图表就更容易让人理解和明白哦。
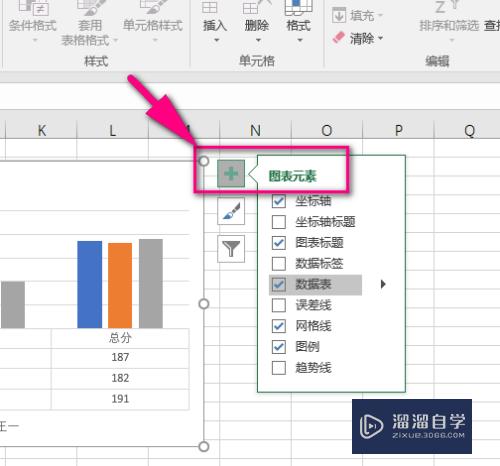
第9步
最后。一张简约又有格调的图表便制作成功了。看起来还行吧?
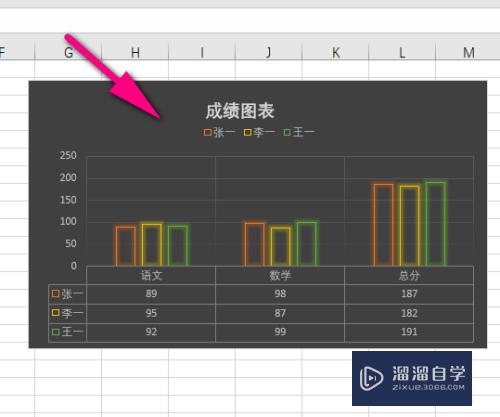
以上关于“Excel怎样把数据转换成图表(excel怎样把数据转换成图表格)”的内容小渲今天就介绍到这里。希望这篇文章能够帮助到小伙伴们解决问题。如果觉得教程不详细的话。可以在本站搜索相关的教程学习哦!
更多精选教程文章推荐
以上是由资深渲染大师 小渲 整理编辑的,如果觉得对你有帮助,可以收藏或分享给身边的人
本文标题:Excel怎样把数据转换成图表(excel怎样把数据转换成图表格)
本文地址:http://www.hszkedu.com/60380.html ,转载请注明来源:云渲染教程网
友情提示:本站内容均为网友发布,并不代表本站立场,如果本站的信息无意侵犯了您的版权,请联系我们及时处理,分享目的仅供大家学习与参考,不代表云渲染农场的立场!
本文地址:http://www.hszkedu.com/60380.html ,转载请注明来源:云渲染教程网
友情提示:本站内容均为网友发布,并不代表本站立场,如果本站的信息无意侵犯了您的版权,请联系我们及时处理,分享目的仅供大家学习与参考,不代表云渲染农场的立场!