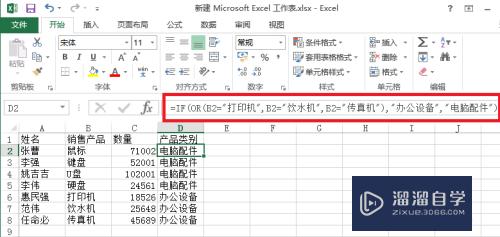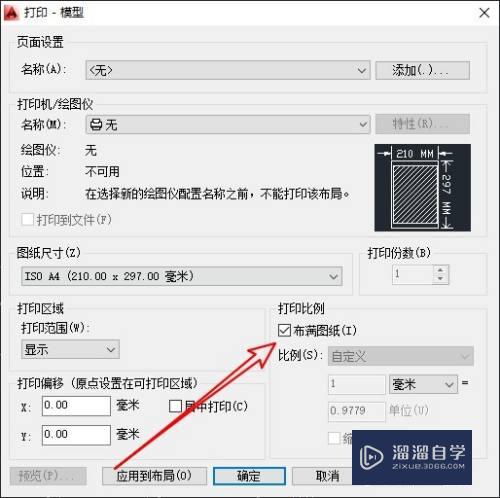AI照片怎么转矢量马赛克像素画(ai照片怎么转矢量马赛克像素画图)优质
在AI中。用户可以使用效果工具为图片添加各种特效。让图片达到我们理想的效果。有时候我们想要给照片添加成马赛克效果。也可以借助AI的工具。那么AI照片怎么转矢量马赛克像素画?下面来操作给大家看看。
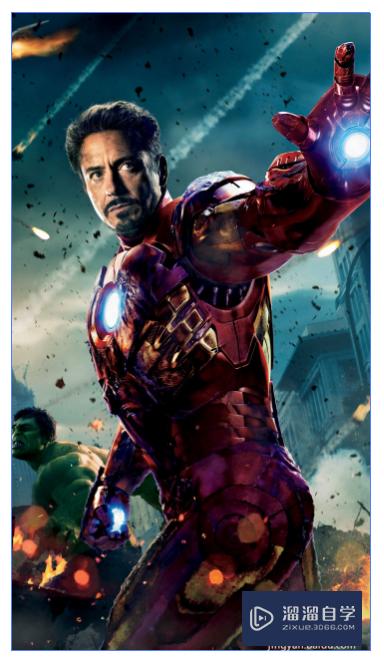
工具/软件
硬件型号:华为MateBook D 14
系统版本:Windows7
所需软件:AI CC2019
方法/步骤
第1步
把图片导入Ai->选中图片嵌入
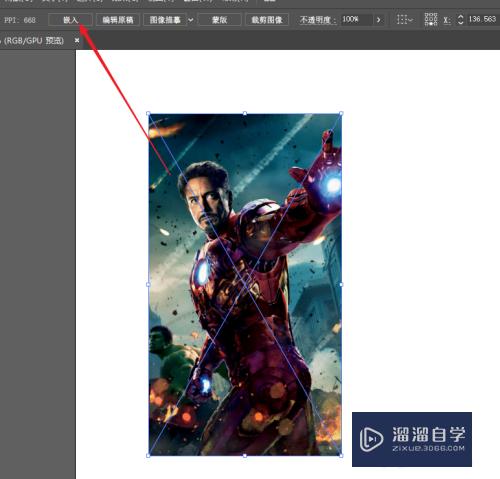
第2步
选中嵌入的图片。在菜单栏对象下拉->创建马赛克
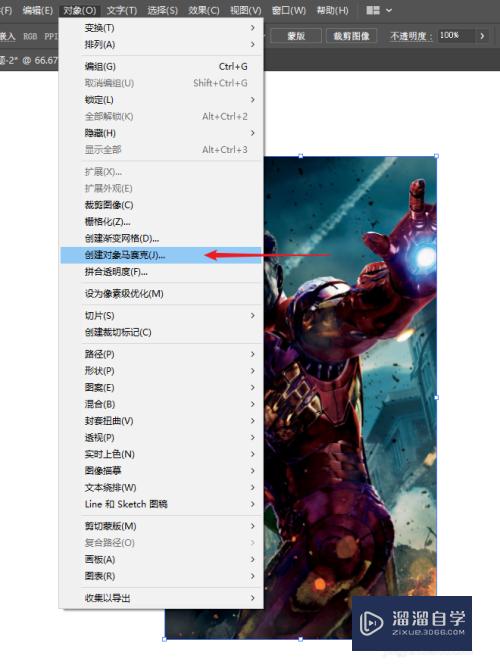
第3步
如图填入参数。选中删除网格。点一下使用比例。再点击确定

第4步
等待后会发现有马赛克效果出现
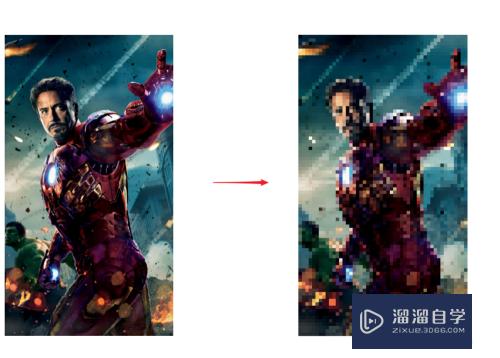
第5步
选择全部。切换为直接选择工具。在状态栏边角填入8(具体数字可以按情况自己选择)我们会发现变成了圆形马赛克
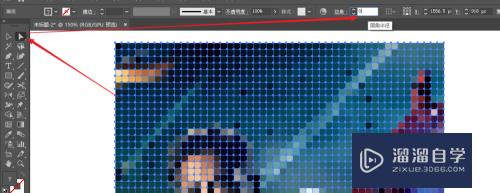

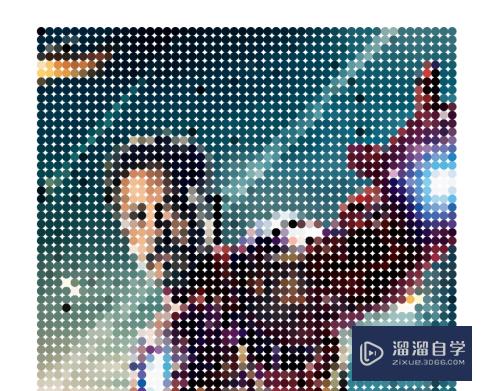
第6步
仔细观察会发现每个格子都是单纯的颜色。


第7步
画一张和图片一样的矩形。填充一个颜色。并置于底层。然后对齐图层
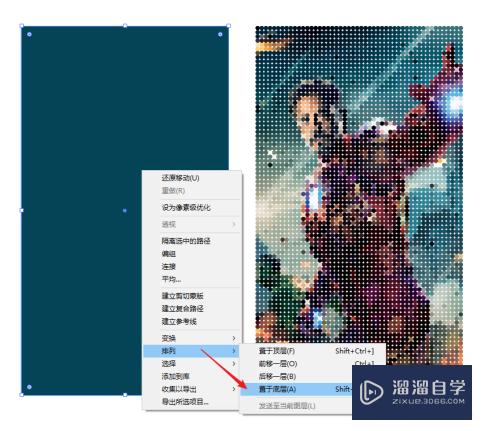
第8步
我们就得到了方形矢量马赛克图像。和圆形矢量马赛克图像。
整体对比一下
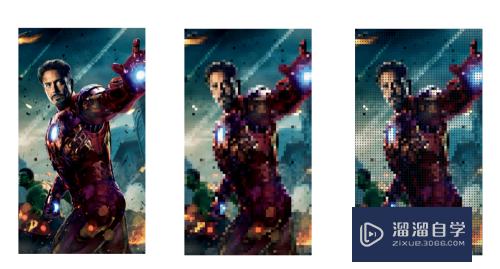
以上关于“AI照片怎么转矢量马赛克像素画(ai照片怎么转矢量马赛克像素画图)”的内容小渲今天就介绍到这里。希望这篇文章能够帮助到小伙伴们解决问题。如果觉得教程不详细的话。可以在本站搜索相关的教程学习哦!
更多精选教程文章推荐
以上是由资深渲染大师 小渲 整理编辑的,如果觉得对你有帮助,可以收藏或分享给身边的人
本文标题:AI照片怎么转矢量马赛克像素画(ai照片怎么转矢量马赛克像素画图)
本文地址:http://www.hszkedu.com/60438.html ,转载请注明来源:云渲染教程网
友情提示:本站内容均为网友发布,并不代表本站立场,如果本站的信息无意侵犯了您的版权,请联系我们及时处理,分享目的仅供大家学习与参考,不代表云渲染农场的立场!
本文地址:http://www.hszkedu.com/60438.html ,转载请注明来源:云渲染教程网
友情提示:本站内容均为网友发布,并不代表本站立场,如果本站的信息无意侵犯了您的版权,请联系我们及时处理,分享目的仅供大家学习与参考,不代表云渲染农场的立场!