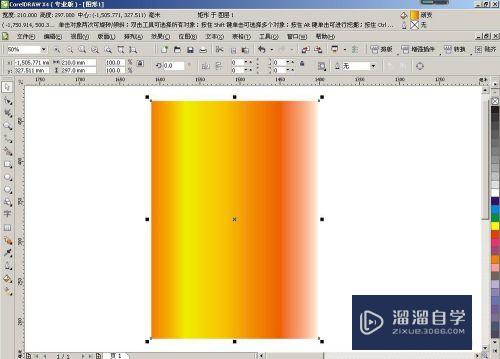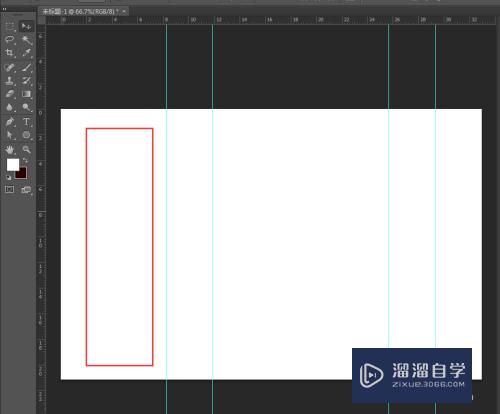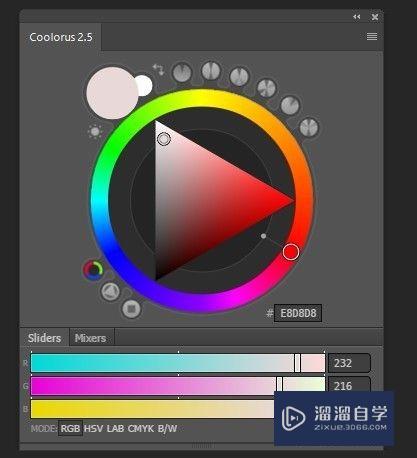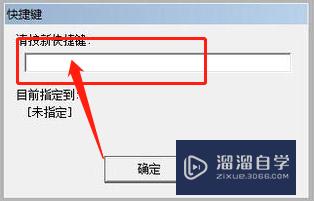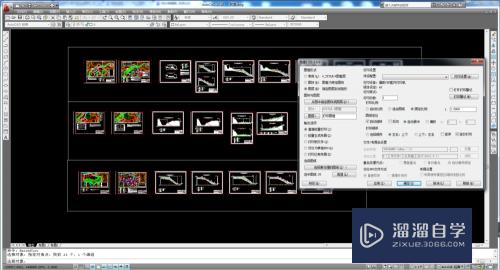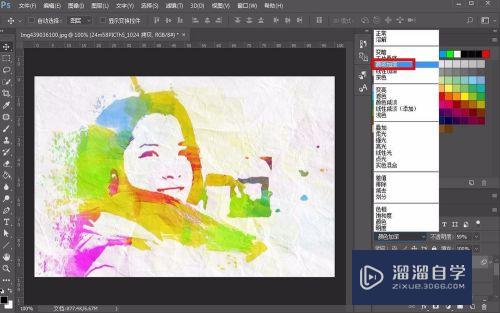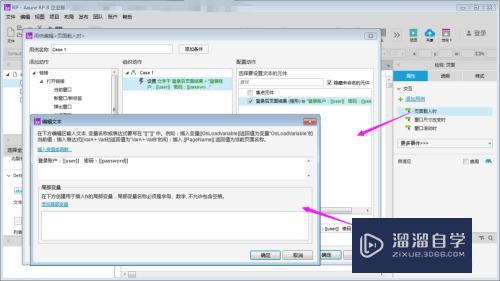AI怎么拼接图片(AI怎么拼接图片)优质
AI是现在多媒体和在线图像制作的热门工具。主要应用于印刷出版。海报书籍排版。专业插画。多媒体图像处理和互联网页面制作等。有时候海报内容丰富就需要拼接。下面一起来看看AI怎么拼接图片吧!
工具/软件
硬件型号:华为MateBook D 14
系统版本:Windows7
所需软件:AI CC2013
方法/步骤
第1步
编辑裁剪每一张原始图
裁剪—PS软件 宽高比一定是4:3
选择矩形选框工具—在“样式”中选择固定比例—将“宽”改为4。“高”改为3
框选后—点击“图像”—裁剪
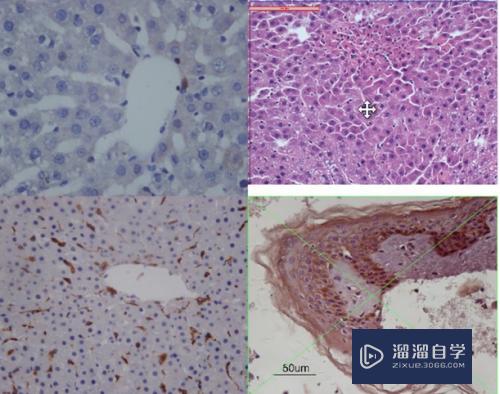

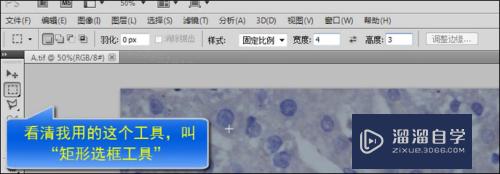
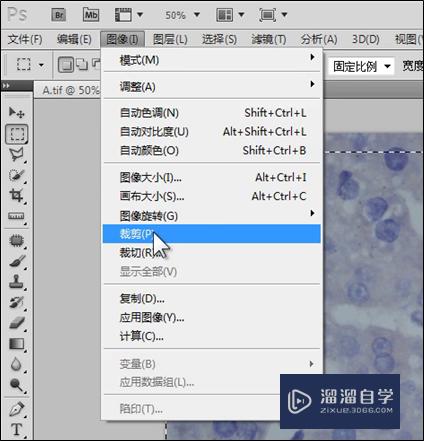
第2步
调整图像大小
图像—图像大小—去掉重定像素的勾(保证裁剪的图片像素大小不变)—在宽度和高度处修改大小(半版图通常宽200px。故一张图用100px)
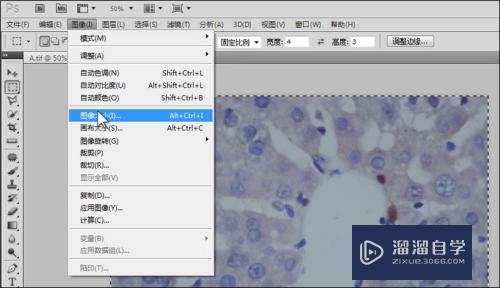
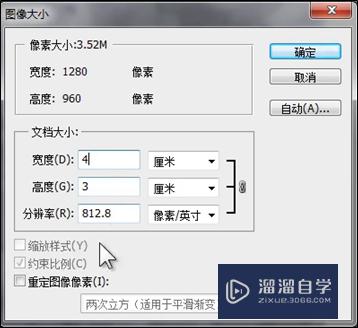
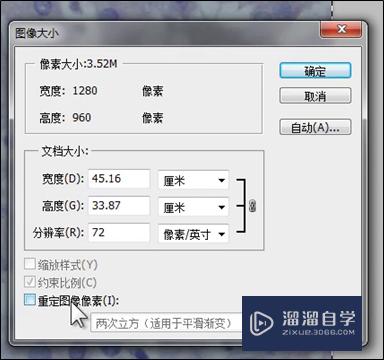
第3步
存储裁剪的图片
命名:按照在文章中的编号命名
格式:TIF 或者 psd格式(最好先用这个)
按照这样的方法依次裁其他图
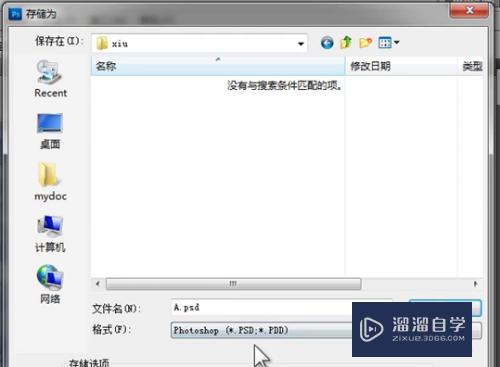
第4步
用Illustrator拼接图片
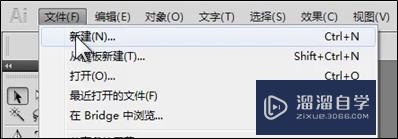
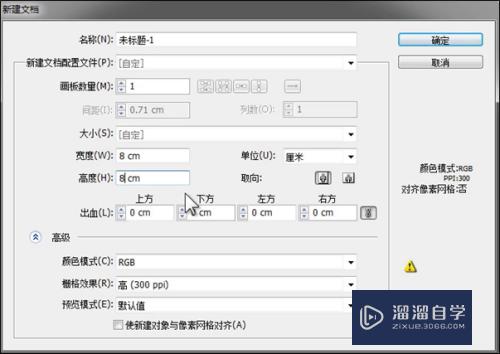
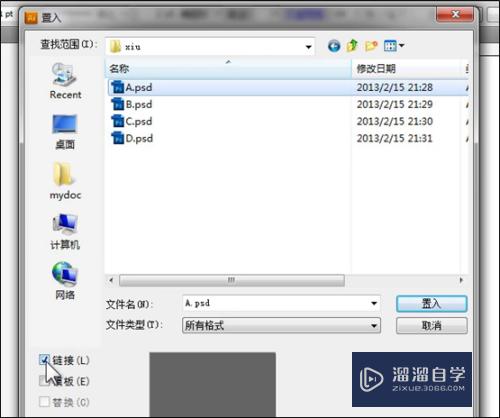
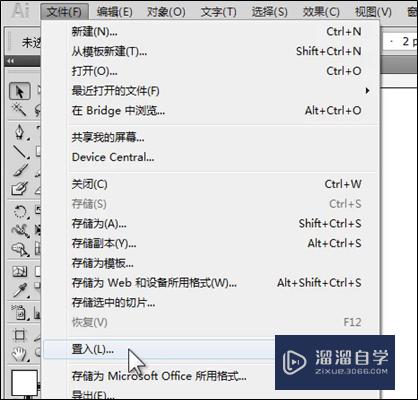
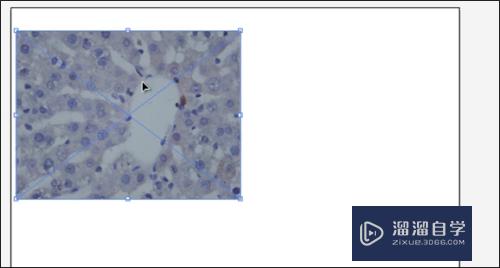
第5步
对齐图像: 窗口— 对齐
对齐所选对象
对齐关键对象
对齐画板
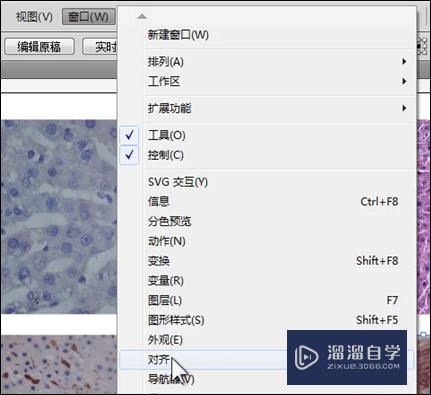
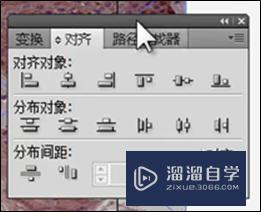
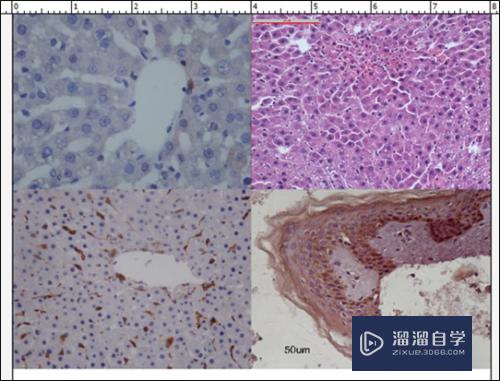
第6步
绘制分割线: 窗口—图层—建立新的图层
可以将不想改变图层锁住
Shift+直线段工具能画出笔直的直线
选中直线工具。移动鼠标。标尺自动显示“智能参考线”。自动感应图片的分界
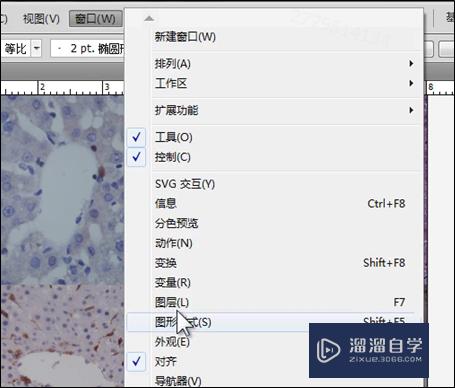
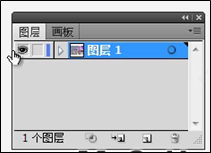
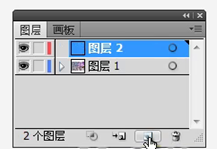

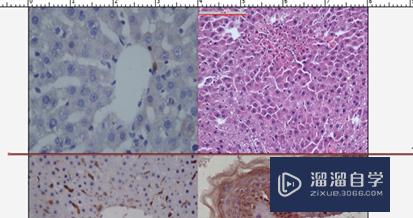
第7步
依次画竖线
换完直线后。按“V”退出。再进行其他操作!!
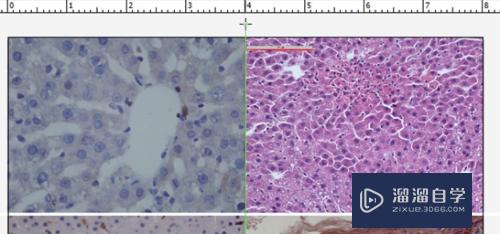
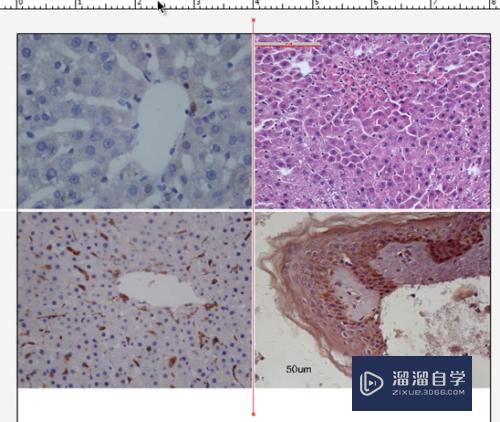
第8步
加文字:新建图层—选“文字工具”
按Alt拖动。直接复制文字
如果要写希腊字母。将字体手动输入“symbol”。回车。写出来的即为希腊字母
任何时候。点击: 窗口—工作区—基本功能。面板上的键将回到最初的状态


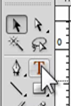
第9步
裁切边缘空白
拖动边线。
去除空白
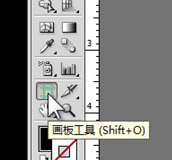
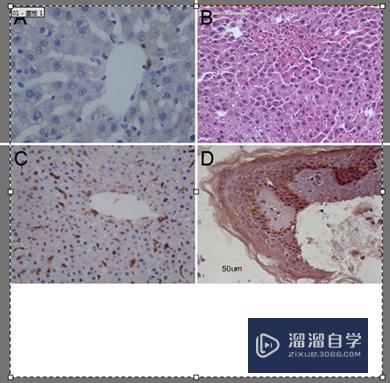
以上关于“AI怎么拼接图片(AI怎么拼接图片)”的内容小渲今天就介绍到这里。希望这篇文章能够帮助到小伙伴们解决问题。如果觉得教程不详细的话。可以在本站搜索相关的教程学习哦!
更多精选教程文章推荐
以上是由资深渲染大师 小渲 整理编辑的,如果觉得对你有帮助,可以收藏或分享给身边的人
本文地址:http://www.hszkedu.com/60443.html ,转载请注明来源:云渲染教程网
友情提示:本站内容均为网友发布,并不代表本站立场,如果本站的信息无意侵犯了您的版权,请联系我们及时处理,分享目的仅供大家学习与参考,不代表云渲染农场的立场!