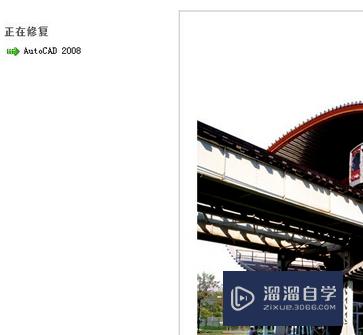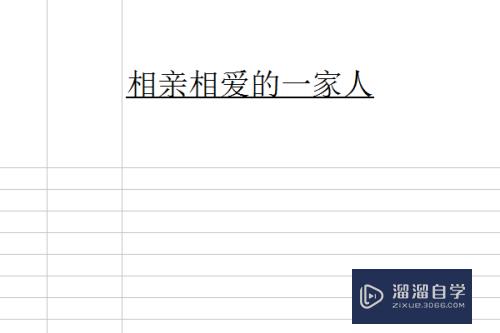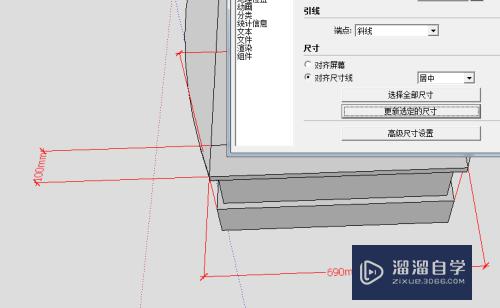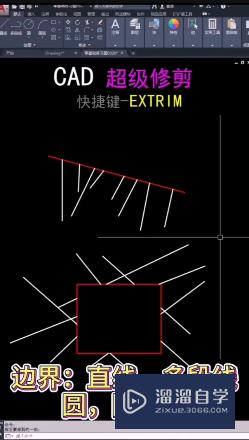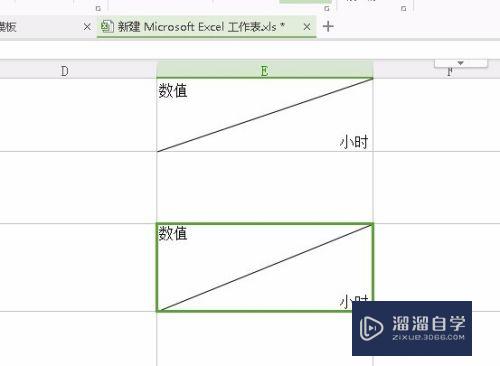AI制作海报效果图教程(ai制作海报效果图教程视频)优质
在AI中。用户可以使用效果工具为图片添加各种特效。让图片达到我们理想的效果。很多设计师使用AI来进行设计海报。海报的元素很多。感兴趣的话可以看看下面的AI制作海报效果图教程。

工具/软件
硬件型号:戴尔DELL灵越14Pro
系统版本:Windows7
所需软件:AI CC2016
方法/步骤
第1步
打开ai
开始了。把“8”的形状做好。为了方便之后条纹纹理封套上。我们的先把形状分为四个矩形组成这样才能按照路径来走向。
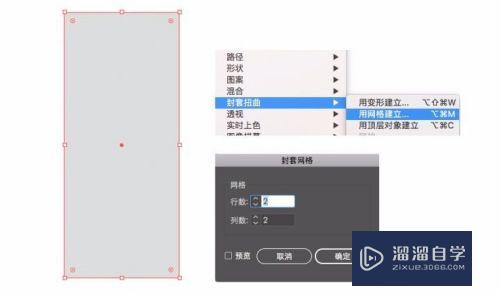
第2步
矩形工具随便画个矩形。用对象-封套扭曲-用网格建立工具 要两行两列
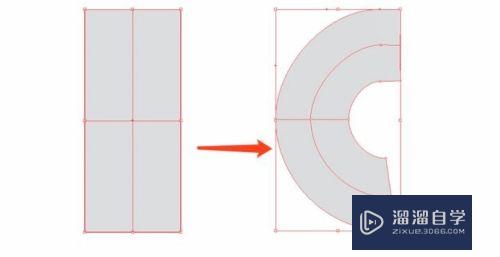
第3步
作出“8”的左上部分。形状。形状需要耐心 直接选择工具慢慢调整 不要用钢笔工具直接勾勒 条纹是无法套索上去的
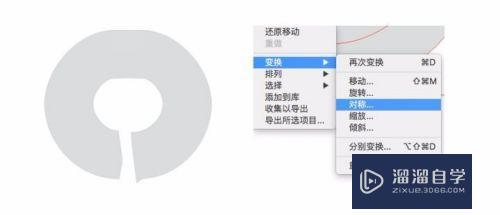
第4步
专心的研究一组就好。“8”的下半部直接右击变换对称即可。
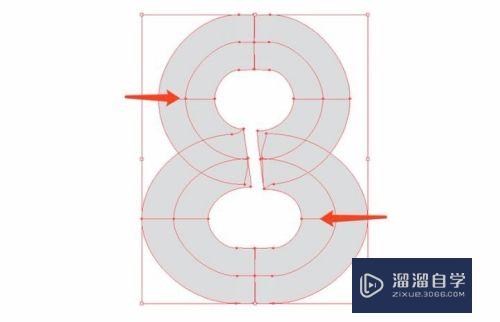
第5步
形状都已经铺垫好了就可以做线条了
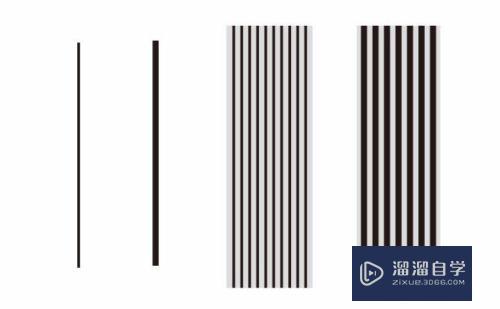
第6步
形状都已经铺垫好了就可以做线条了
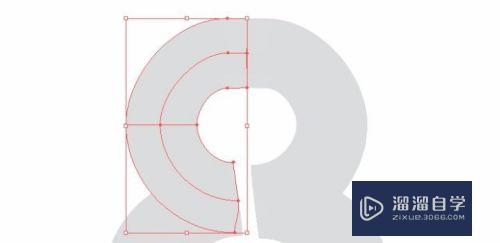
第7步
选中其中一个。此时要注意不要同时选中四个部分那样是无法封套的
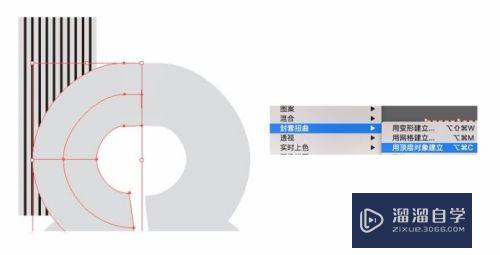
第8步
“8”的上半部是细的条纹。将一组细纹放置到形状后面 用对象-封套扭曲-用顶层对象建立

第9步
此时会出现这样状态 (这就是好之前为什么那么麻烦用矩形来拼接“8”的原因。用其他会无法识别的)
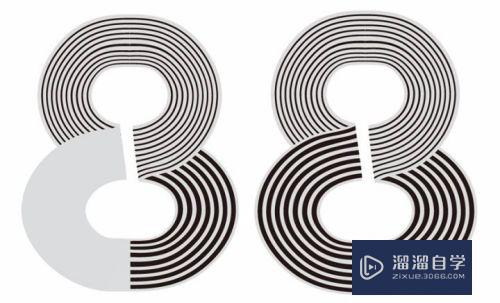
第10步
同理“8”其他部分也是一样的。下半部是粗线条不要忘记。这样形状就完美了。封套同时别忘记调整一下每个部分图层顺序是否对。
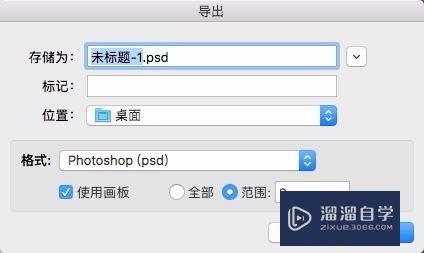
第11步
其他阴影都是背景变换了

第12步
上图标记出来的三处是重点要做的明暗变化 先左侧的明暗
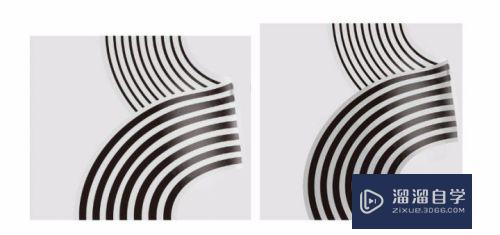
第13步
先把需要虚化掉的的边缘用画笔工具 (白色。透明度低) 然后把最亮的地方也用画笔工具提亮。
右图我用了渐变图层 然后正片叠底了。渐变就是用了白色到浅灰色的过度
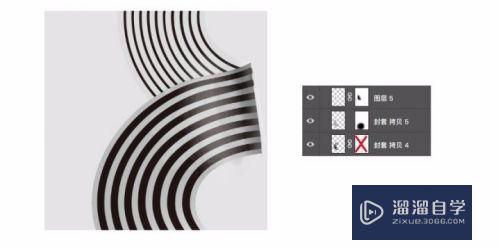
第14步
为了过度自然我将渐变图层又复制了用画笔涂蒙版只留下暗的部分 放了一下最阴影的图层
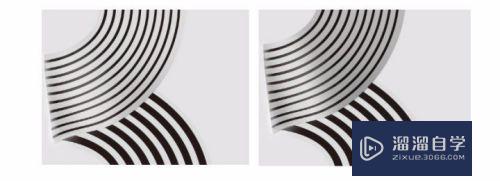
第15步
图层也是放在这里。基本上使用蒙版来调节过度的第三处就是右边下面了 要打造出上面遮挡住了她的光从而形成的阴影
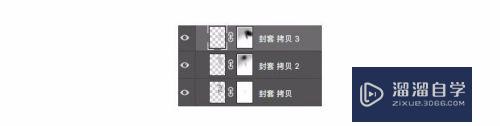
第16步
用渐变工具做的渐变。较深的地方是在外边然后慢慢的变浅。就像是挡住一样出现光影

第17步
之后图层正片叠底 圆圈的地方是在蒙版上用画笔刻意的留下来的痕迹背景阴影不要太过就好
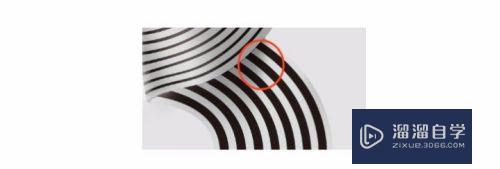
第18步
复制图层变成黑色图层 变形。就如右图慢慢调整出边缘的地方

第19步
之后高斯模糊一下数值不要过大。因为阴影不需要过大。包括“8”中间部分有个大阴影也是先画出形状 高斯模糊 过分的地方用蒙版 那画笔工具一擦

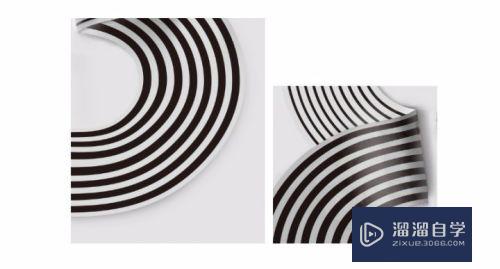
第20步
需要注意的一定不要过深。最好是淡淡的一层阴影就好。这样不做作而且自然 放个完成图

以上关于“AI制作海报效果图教程(ai制作海报效果图教程视频)”的内容小渲今天就介绍到这里。希望这篇文章能够帮助到小伙伴们解决问题。如果觉得教程不详细的话。可以在本站搜索相关的教程学习哦!
更多精选教程文章推荐
以上是由资深渲染大师 小渲 整理编辑的,如果觉得对你有帮助,可以收藏或分享给身边的人
本文地址:http://www.hszkedu.com/60445.html ,转载请注明来源:云渲染教程网
友情提示:本站内容均为网友发布,并不代表本站立场,如果本站的信息无意侵犯了您的版权,请联系我们及时处理,分享目的仅供大家学习与参考,不代表云渲染农场的立场!