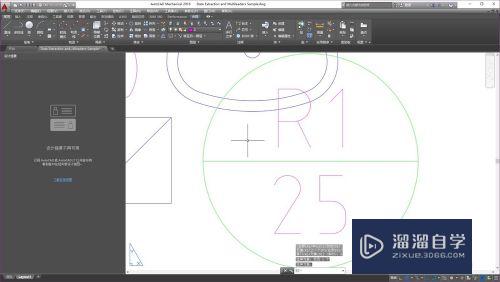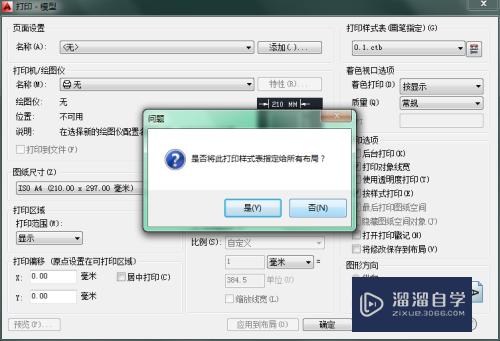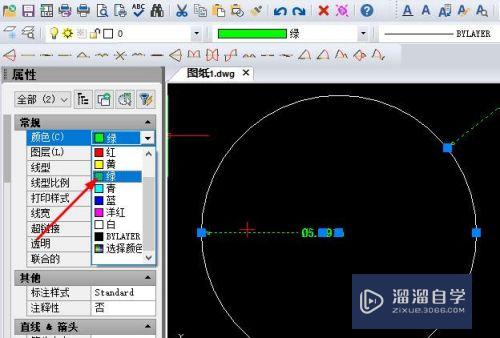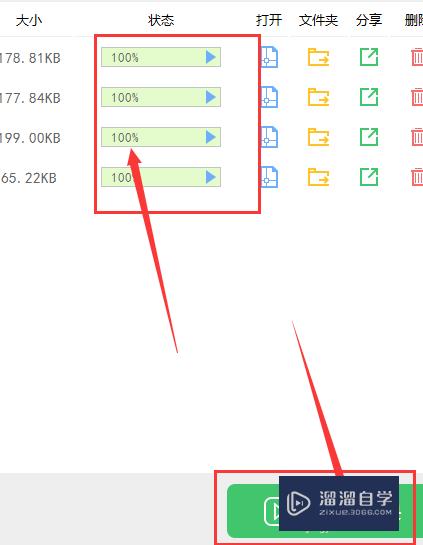Excel和Word怎么快速打印盘点卡(如何打印盘点表)优质
Excel和Word都是非常不错的办公软件。很多时候制作数据汇报我们都会使用到。有时也会结合两个软件一起使用。那么Excel和Word怎么快速打印盘点卡?小渲这就来告诉大家详细的操作方法。
工具/软件
硬件型号:联想(Lenovo)天逸510S
系统版本:Windows7
所需软件:Excel。Word
方法/步骤
第1步
打开盘点卡word文件。依次单击【邮件】→【开始邮件合并】。选择【普通文档】。如图1所示。单击完成主文档类型设置。

第2步
依次单击【邮件】→【选择收件人】。选择【使用现有列表】。如图2所示。
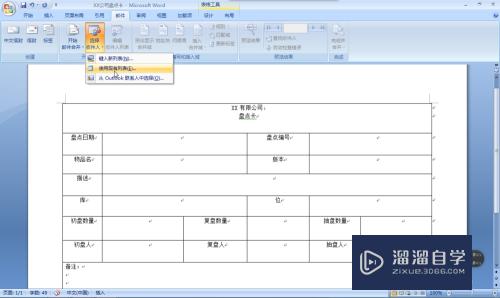
第3步
单击【使用现有列表】。弹出【选取数据源】对话框。如图3所示。

第4步
在对话框中选择并单击“系统仓储数据”文件。单击【打开】。弹出【选择表格】对话框。选择“系统仓储数据”工作表。单据【确定】完成数据源设置。如图。4。5所示


第5步
此时两个文件已发生关联。【邮件】中多个按钮已激活。如图6所示。
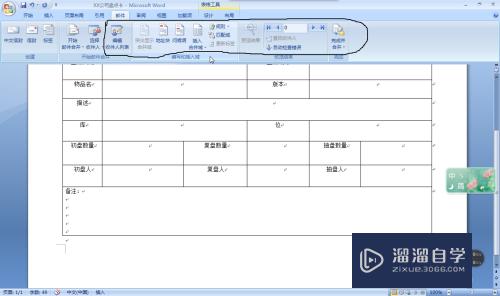
第6步
将光标定位“盘点卡编号”右侧的单元格中。单击【编写插入域】的【插入合并域】。如图7 。8所示。
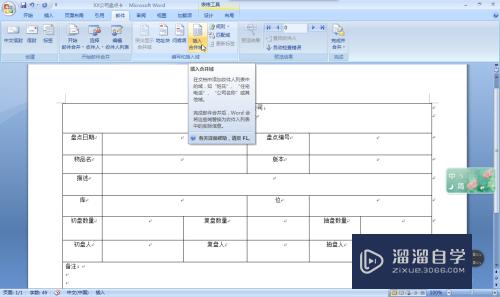
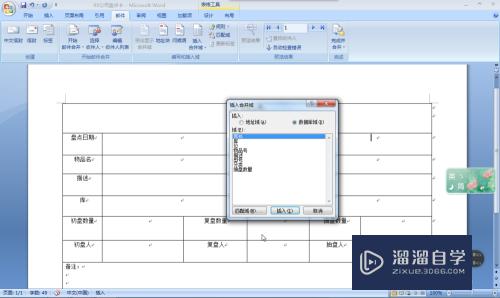
第7步
选择【域】中的“序号”项。单击【插入】。将“序号”插入文档中。如图9。10所示
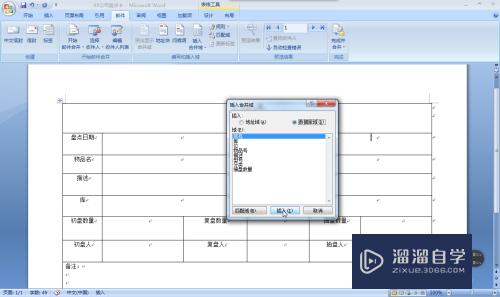
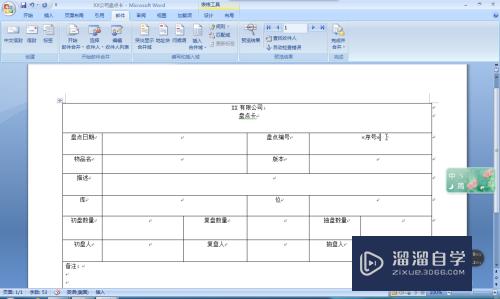
第8步
参照上部。依次插入相应位置。并在单元格日期右侧输入日期。如图11所示。
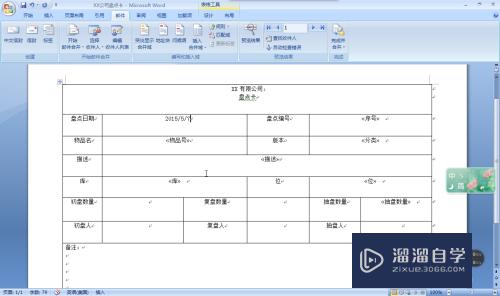
第9步
依次单击【完成并合并】→【编辑单个文档】。打开【合并到新文档】。单选【全部】。最后单击【确定】。如图12。13所示。
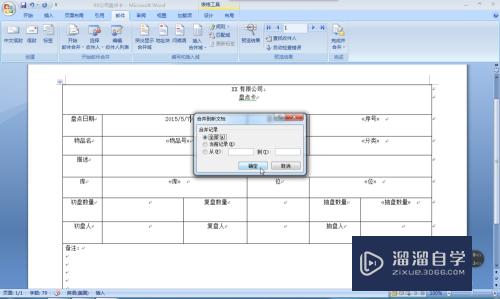
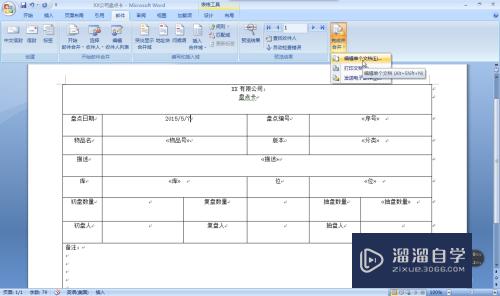
第10步
单击【确定】后。word自动新建文档“信函1”。并按照原数据生成一张盘点卡。共计28张盘点卡。如图14所示。
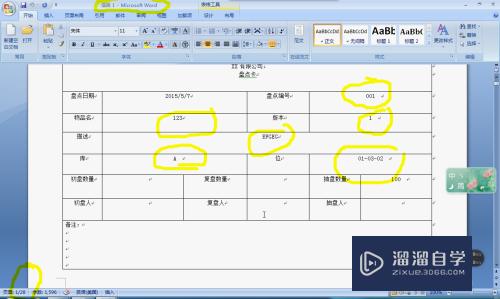
以上关于“Excel和Word怎么快速打印盘点卡(如何打印盘点表)”的内容小渲今天就介绍到这里。希望这篇文章能够帮助到小伙伴们解决问题。如果觉得教程不详细的话。可以在本站搜索相关的教程学习哦!
更多精选教程文章推荐
以上是由资深渲染大师 小渲 整理编辑的,如果觉得对你有帮助,可以收藏或分享给身边的人
本文地址:http://www.hszkedu.com/60490.html ,转载请注明来源:云渲染教程网
友情提示:本站内容均为网友发布,并不代表本站立场,如果本站的信息无意侵犯了您的版权,请联系我们及时处理,分享目的仅供大家学习与参考,不代表云渲染农场的立场!