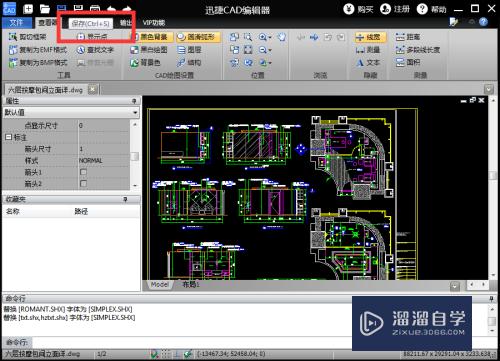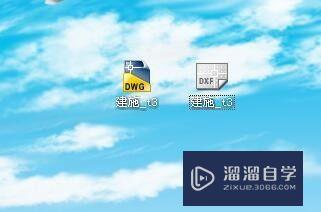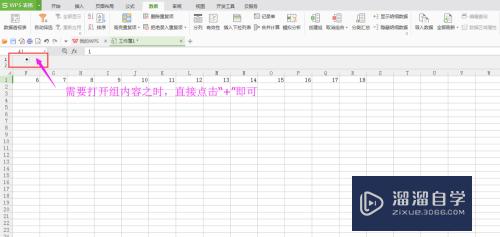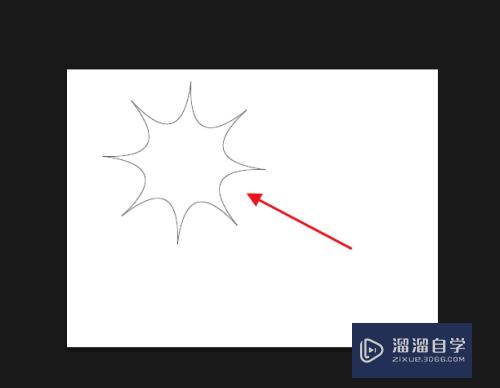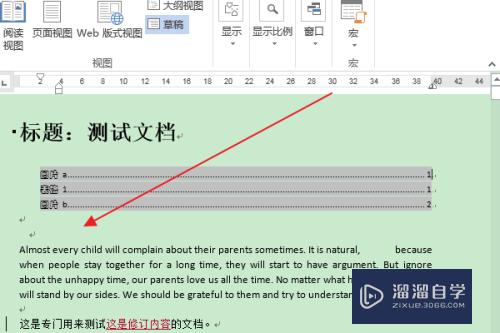CAD怎么画间歇轮(cad怎么画间歇轮廓线)优质
CAD常用来绘制各种机械零件。其中间歇轮看起来非常的复杂。事实上画起来也十分的辅助。需要很多的辅助线和辅助圆才可以画出来。那么CAD怎么画间歇轮?小渲这就来告诉大家。
工具/软件
硬件型号:华为MateBook D 14
系统版本:Windows7
所需软件:CAD2012
方法/步骤
第1步
首先输入XL构造线快捷键。然后画两条垂直和水平的辅助线。以两条辅助线的交点为圆心画两个同心圆。半径分别为7和16。最后结果如图所示。
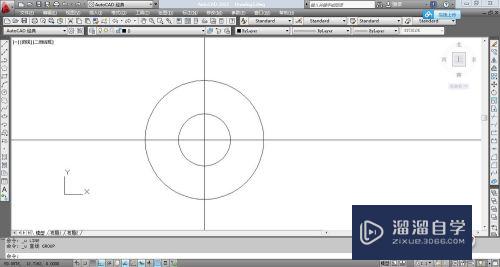
第2步
输入L直线快捷键。输入@25<30,画一条长度为25。与水平线夹脚为30度的直线。最后结果如图所示。
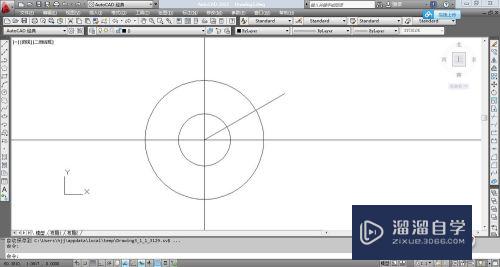
第3步
再次输入C。绘制三个圆。一个半径分别是13.25。以两条构造线交点为圆心。一个半径是1.5以半径为7的圆和水平构造线的交点为圆心。一个半径是4.5以半径13.25的圆和30度斜线的交点为圆心。最后结果如图所示。
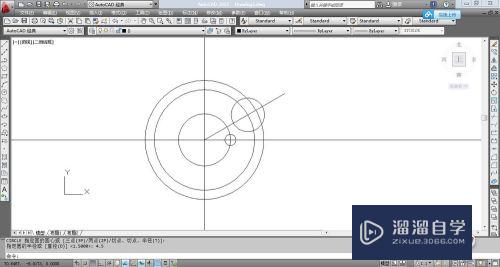
第4步
打开象限点捕捉。然后画两条长度为15的直线。最后结果如图所示。
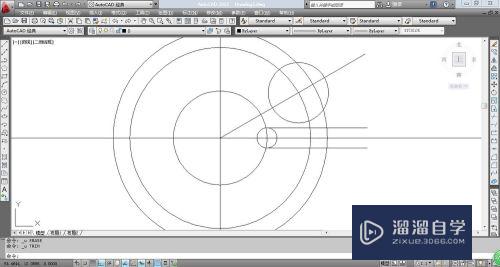
第5步
输入TR修剪快捷键。修剪成如图所示的样子。然后删除中间那个圆。最后结果如图所示。
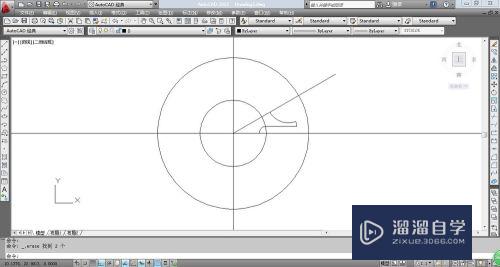
第6步
输入MI镜像命令。然后选中刚才修建好的这个图形。镜像一个出来。最后结果如图所示。
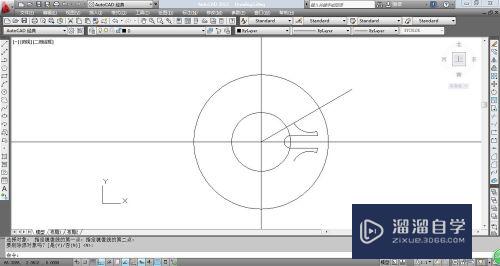
第7步
然后点击菜单栏中“修改”→“阵列”选择环形阵列。然后将镜像的整个图形。360度环形6个。最后结果如图所示。
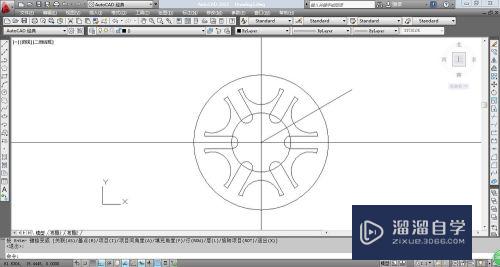
第8步
删除多余的东西。最后结果如图所示。这样就画完了。
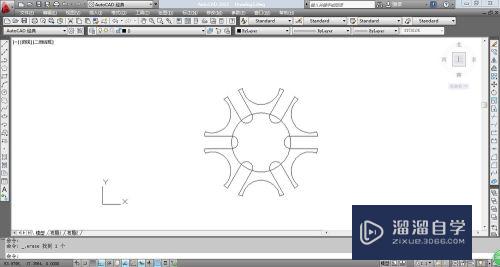
以上关于“CAD怎么画间歇轮(cad怎么画间歇轮廓线)”的内容小渲今天就介绍到这里。希望这篇文章能够帮助到小伙伴们解决问题。如果觉得教程不详细的话。可以在本站搜索相关的教程学习哦!
更多精选教程文章推荐
以上是由资深渲染大师 小渲 整理编辑的,如果觉得对你有帮助,可以收藏或分享给身边的人
本文标题:CAD怎么画间歇轮(cad怎么画间歇轮廓线)
本文地址:http://www.hszkedu.com/60498.html ,转载请注明来源:云渲染教程网
友情提示:本站内容均为网友发布,并不代表本站立场,如果本站的信息无意侵犯了您的版权,请联系我们及时处理,分享目的仅供大家学习与参考,不代表云渲染农场的立场!
本文地址:http://www.hszkedu.com/60498.html ,转载请注明来源:云渲染教程网
友情提示:本站内容均为网友发布,并不代表本站立场,如果本站的信息无意侵犯了您的版权,请联系我们及时处理,分享目的仅供大家学习与参考,不代表云渲染农场的立场!