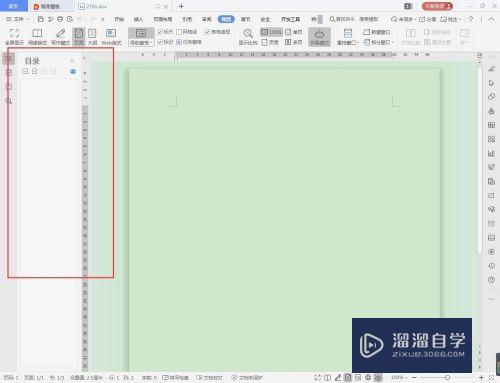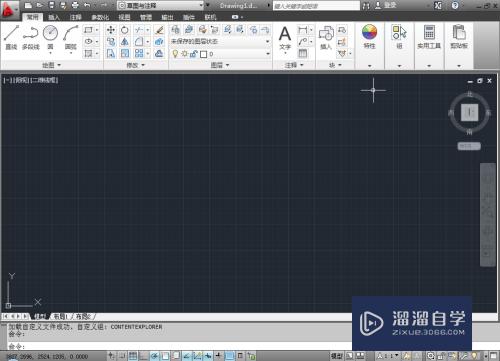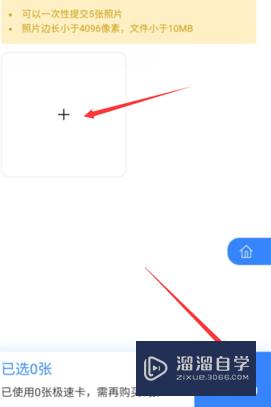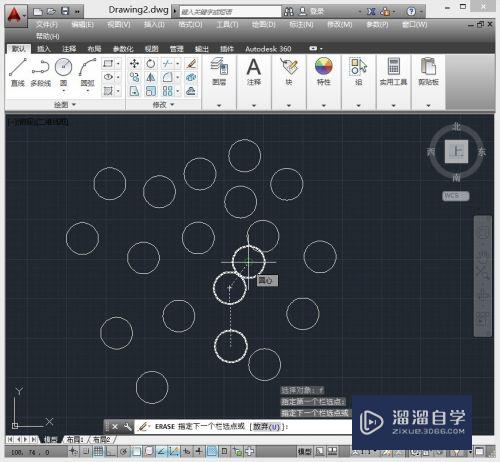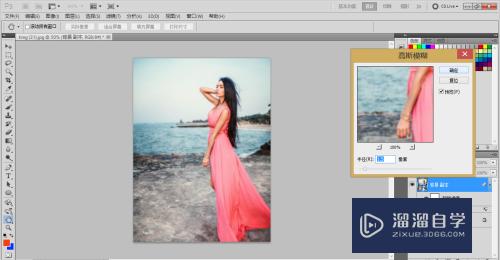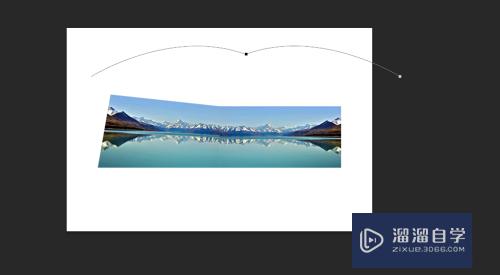用CAD如何画一个灯笼(用cad如何画一个灯笼教程)优质
红灯笼是过新年的吉祥物之一。寓意着来年红红火火。好兆头。在使用CAD进行场景制作时。或者绘制一些图纸时。我们也可以画上灯笼增添氛围。那么用CAD如何画一个灯笼?一起来看看绘制步骤吧!
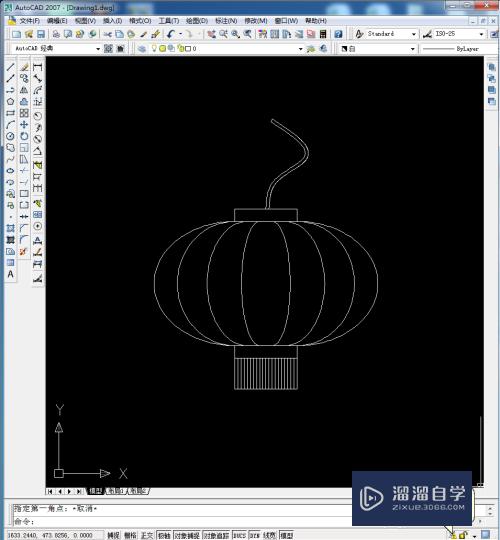
工具/软件
硬件型号:联想ThinkPad P14s
系统版本:Windows7
所需软件:CAD2007
方法/步骤
第1步
用“矩形”功能。画一个长100。宽20的矩形。
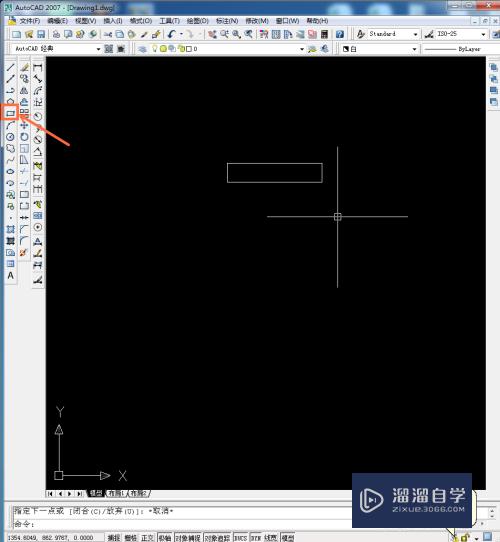
第2步
将画好的矩形向下复制移动距离220。
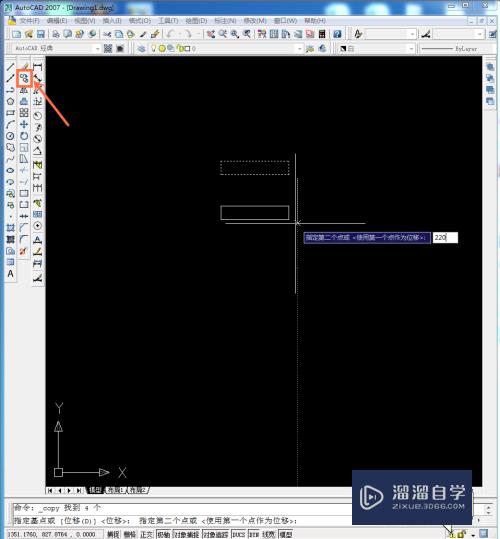
第3步
用“直线”功能。用画一根直线。将两个矩形边的中点连接起来。
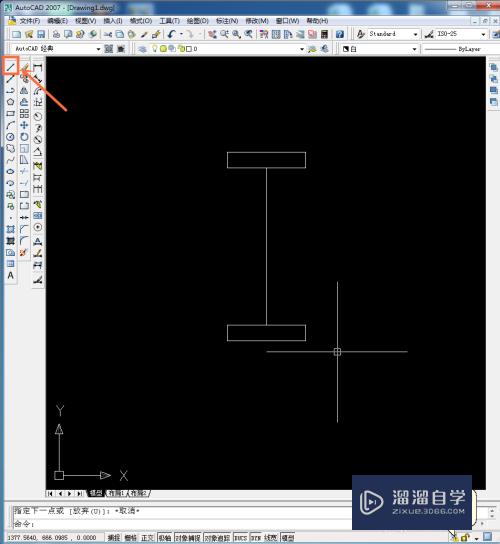
第4步
将连接的直线向左偏移180。
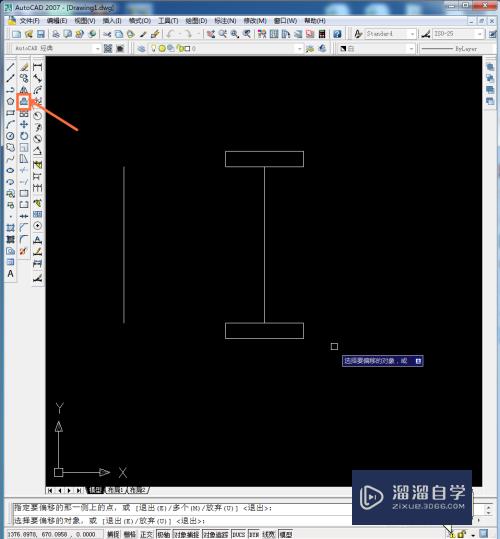
第5步
用“椭圆”功能。取三点如图所示画一个椭圆。
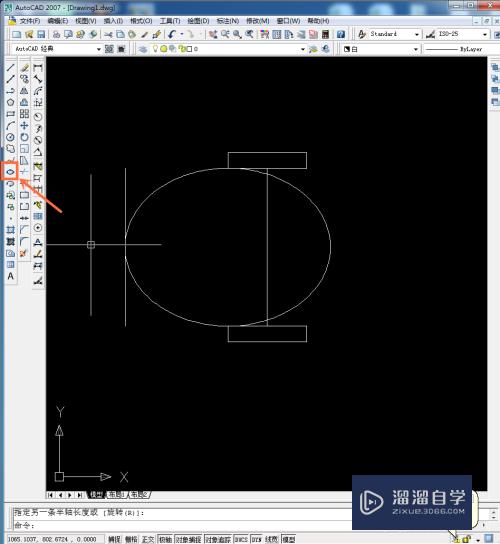
第6步
选取两矩形的上下两条边。用“剪切”功能。将椭圆的右半边剪切掉。
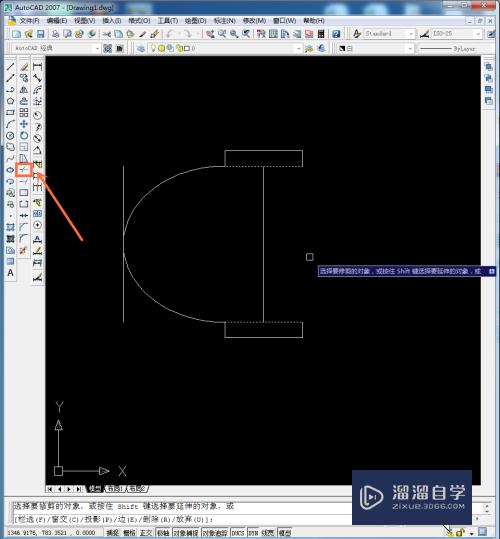
第7步
选取“绘图”-“点”-“定数等分”功能。选中上一个矩形的下边。“线段数目”设置为5。将其等分成5段。
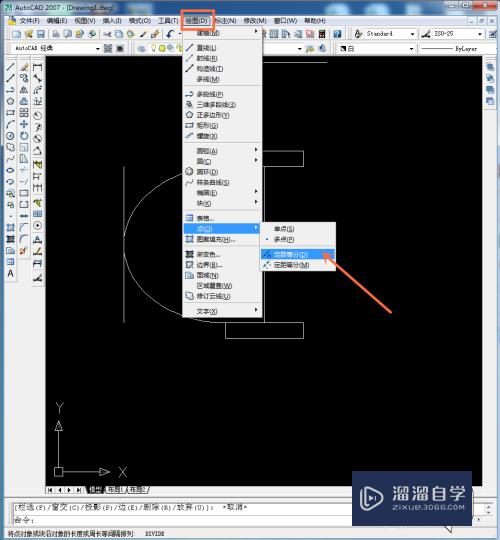
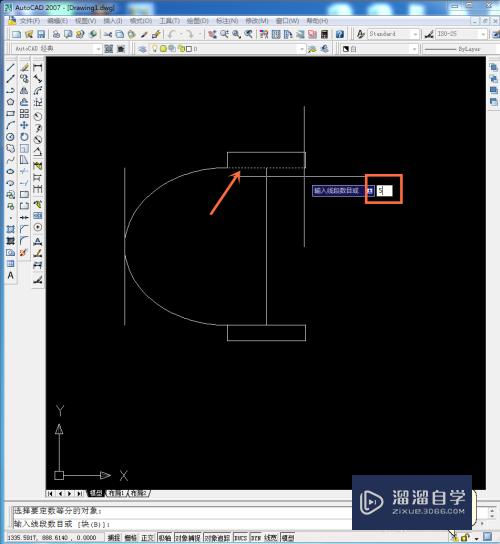
第8步
选取“对象捕捉”。右键”设置“。勾选“节点”。
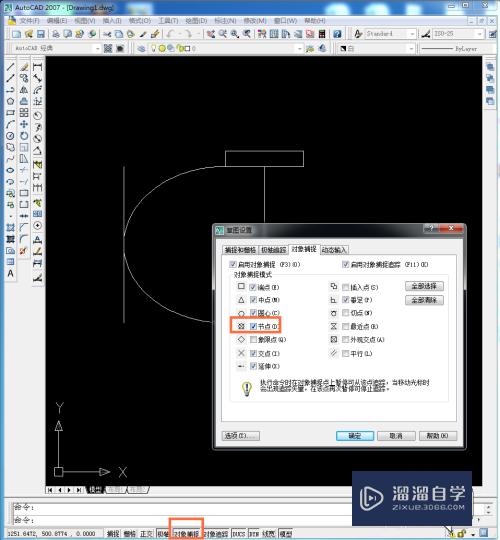
第9步
如图。再次用”椭圆“功能。去图中的节点。画三个合适的椭圆。
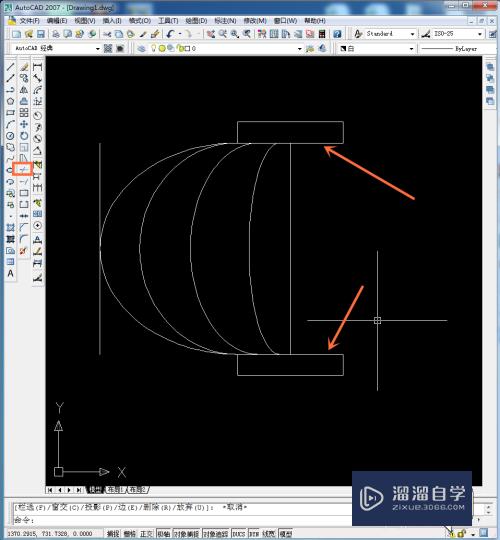
第10步
同样。用”剪切“功能。选取如图的两条直线作为边界线。将三个椭圆的右半边剪切掉。
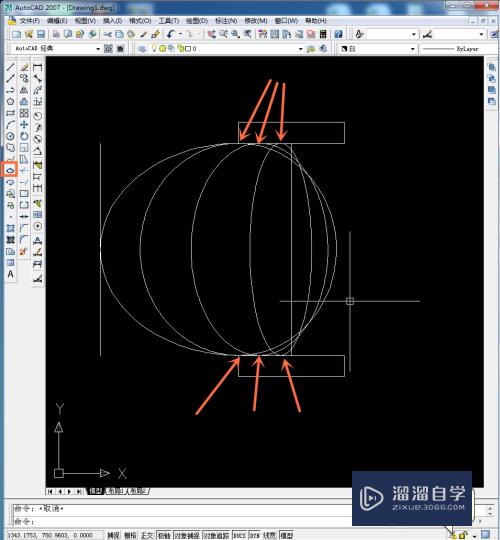
第11步
用”镜像“功能。取中间的直线作为镜像线。将左边的四个半椭圆镜像到右边。
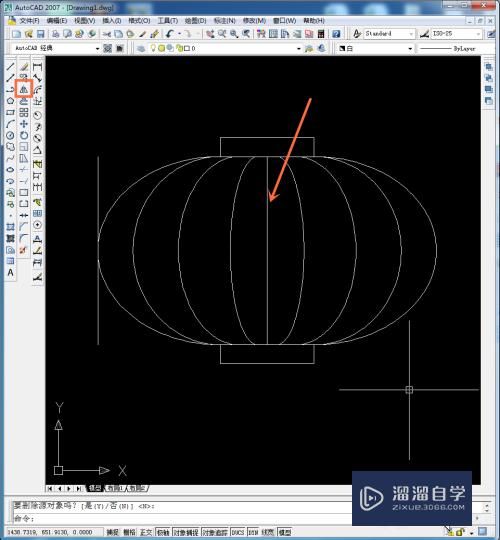
第12步
删除两条直线。如图。
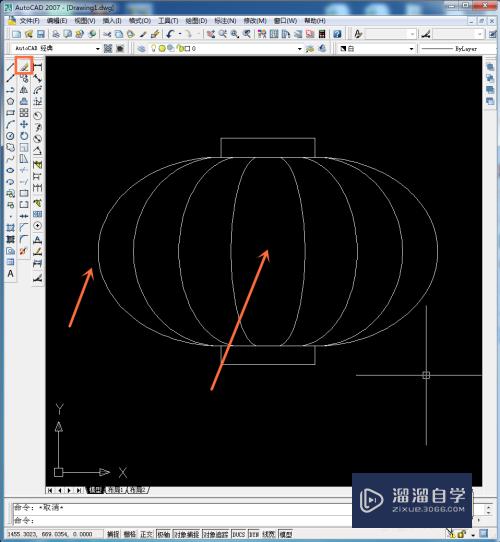
第13步
用”直线“和”阵列“功能。在下边一个矩形下面接着。画长度为50的直线若干。间隔为5。下方连接一条直线。
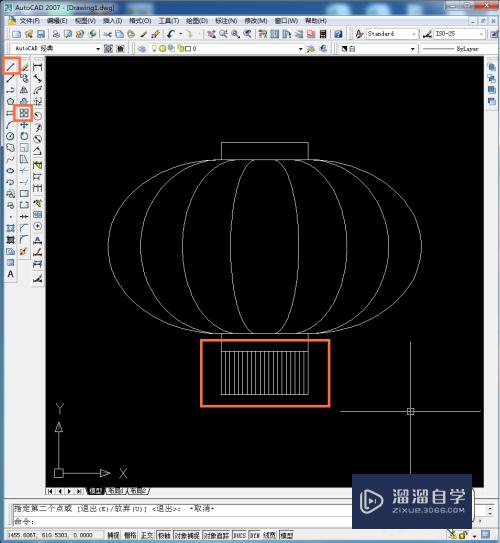
第14步
在上边一个矩形的中心。用”样条曲线“功能。画一条曲线。并偏移5。将上口封闭。下口出头的线剪切掉。
一个大灯笼就完成啦。
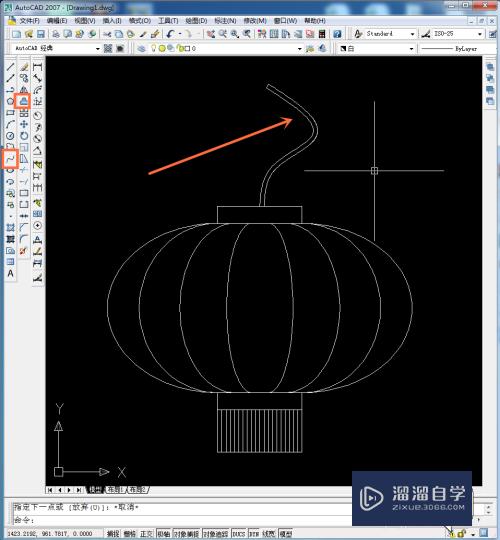
以上关于“用CAD如何画一个灯笼(用cad如何画一个灯笼教程)”的内容小渲今天就介绍到这里。希望这篇文章能够帮助到小伙伴们解决问题。如果觉得教程不详细的话。可以在本站搜索相关的教程学习哦!
更多精选教程文章推荐
以上是由资深渲染大师 小渲 整理编辑的,如果觉得对你有帮助,可以收藏或分享给身边的人
本文地址:http://www.hszkedu.com/60589.html ,转载请注明来源:云渲染教程网
友情提示:本站内容均为网友发布,并不代表本站立场,如果本站的信息无意侵犯了您的版权,请联系我们及时处理,分享目的仅供大家学习与参考,不代表云渲染农场的立场!