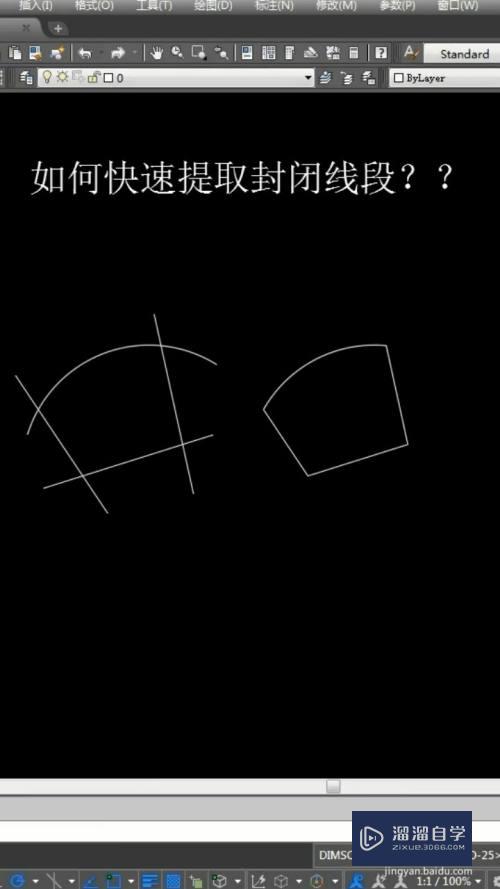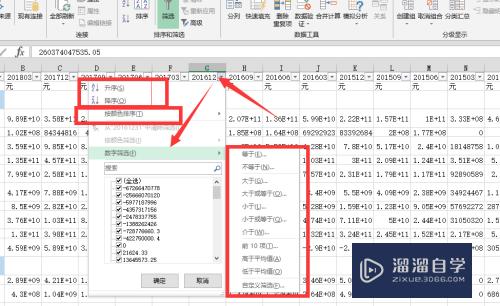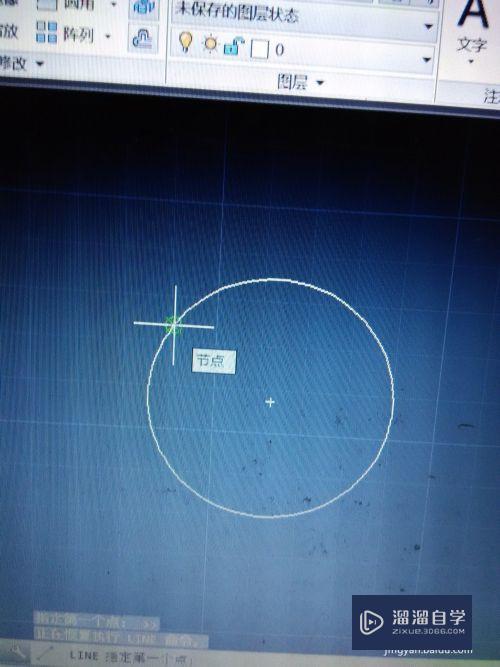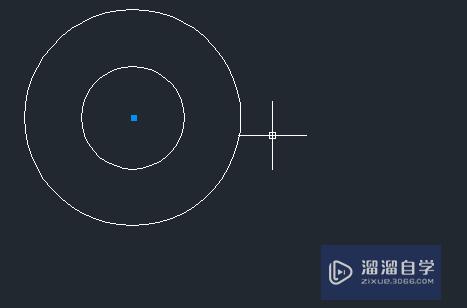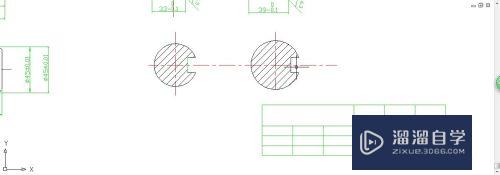CAD如何规划图层(cad图层规则)优质
CAD图形中通常包含多个图层。就像一张张透明的图纸重叠在一起。如果用图层来管理。不仅能使图形的各种信息清晰有序。便于观察。而且也会给图形的编辑。修改和输出带来方便。但是CAD如何规划图层?今天来详细的介绍。
工具/软件
硬件型号:小新Air14
系统版本:Windows7
所需软件:CAD2007
方法/步骤
第1步
“图层特性管理器”对话框的组成。选择“格式”|“图层”命令。打开“图层特性管理器”对话框。在“过滤器树”列表中显示了当前图形中所有使用的图层。组过滤器。在图层列表中。显示了图层的详细信息。
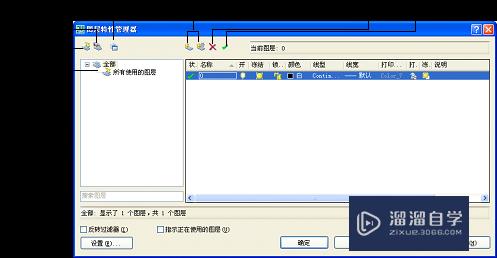
第2步
创建新图层。在“图层特性管理器”对话框中单击“新建图层”按钮 。可以创建一个名称为“图层1”的新图层。且该图层与当前图层的状态。颜色。线性。线宽等设置相同。如果单击“新建图层”按钮 。也可以创建一个新图层。且该图层在所有的视口中都被冻结。

第3步
设置图层颜色。新建图层后。要改变图层的颜色。可在“图层特性管理器”对话框中单击图层的“颜色”列对应的图标。打开“选择颜色”对话框。
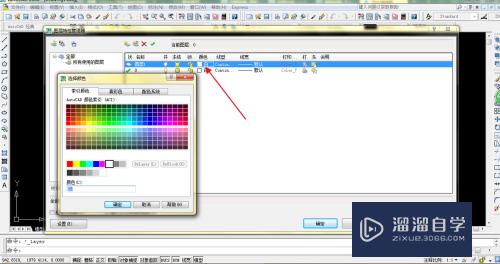
第4步
设置图层线型。加载线型。设置线型比例。
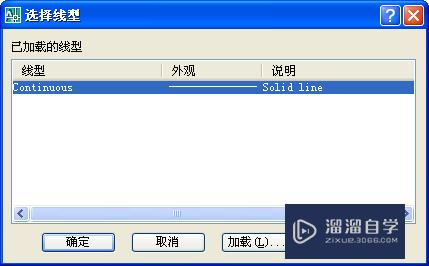

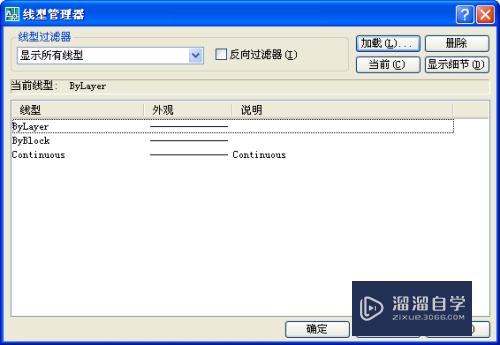
第5步
设置图层线宽。要设置图层的线宽。可以在“图层特性管理器”对话框的“线宽”列中单击该图层对应的线宽“—— 默认”。打开“线宽”对话框。有20多种线宽可供选择。也可以选择“格式”|“线宽”命令。打开“线宽设置”对话框。通过调整线宽比例。使图形中的线宽显示得更宽或更窄。
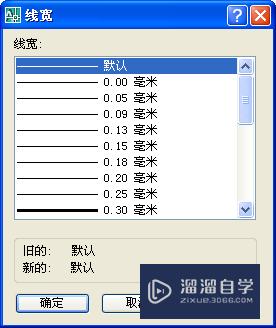

以上关于“CAD如何规划图层(cad图层规则)”的内容小渲今天就介绍到这里。希望这篇文章能够帮助到小伙伴们解决问题。如果觉得教程不详细的话。可以在本站搜索相关的教程学习哦!
更多精选教程文章推荐
以上是由资深渲染大师 小渲 整理编辑的,如果觉得对你有帮助,可以收藏或分享给身边的人
本文标题:CAD如何规划图层(cad图层规则)
本文地址:http://www.hszkedu.com/60607.html ,转载请注明来源:云渲染教程网
友情提示:本站内容均为网友发布,并不代表本站立场,如果本站的信息无意侵犯了您的版权,请联系我们及时处理,分享目的仅供大家学习与参考,不代表云渲染农场的立场!
本文地址:http://www.hszkedu.com/60607.html ,转载请注明来源:云渲染教程网
友情提示:本站内容均为网友发布,并不代表本站立场,如果本站的信息无意侵犯了您的版权,请联系我们及时处理,分享目的仅供大家学习与参考,不代表云渲染农场的立场!