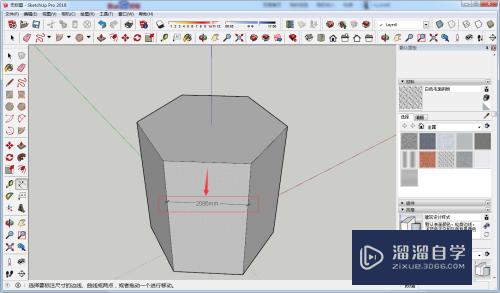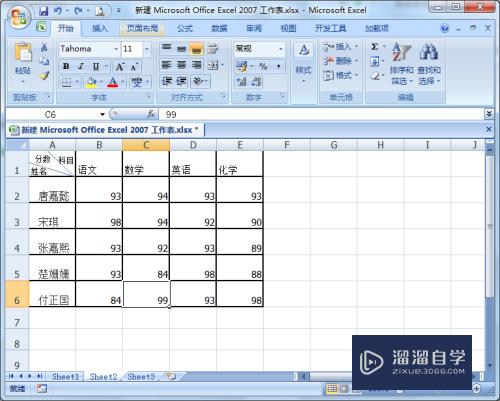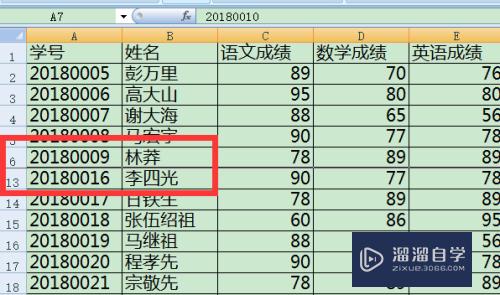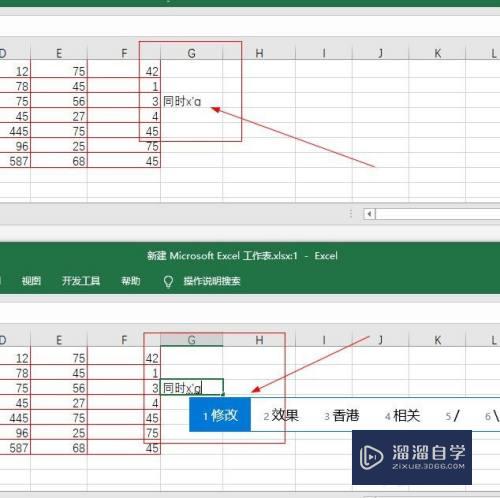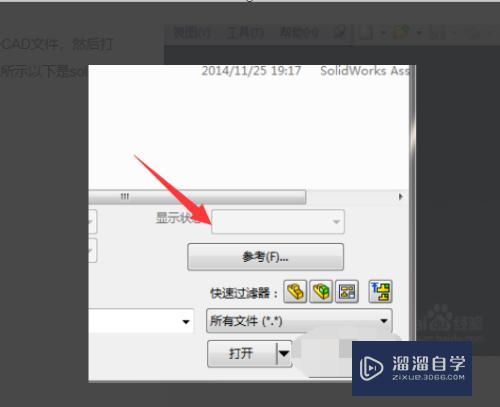Excel怎样插入图片并裁剪(excel里图片裁剪在哪)优质
我们在日常工作中经常会用到将图片插入到Excel中。有时候直接把图片插入进去。会出现图片大小不合适需要裁剪不必要的内容。那么Excel怎样插入图片并裁剪?快来看看下面的方法吧!
工具/软件
硬件型号:神舟(HASEE)战神Z7-DA7NP
系统版本:Windows7
所需软件:Excel2013
方法/步骤
第1步
首先。 打开我们的EXCEL办公软件。如图示.
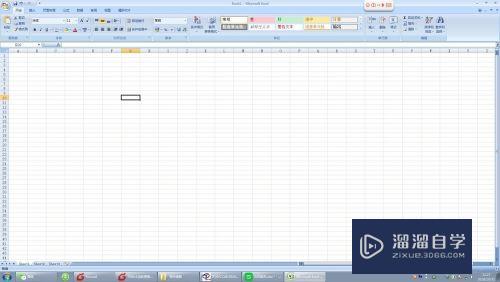
第2步
第二步。选择菜单栏中的插入命令。再选择“图片”。如图示.
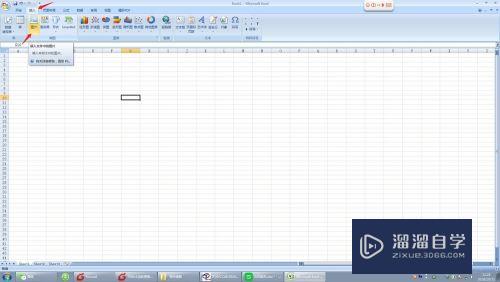
第3步
第三步。在“插入图片”的对话框中选择我们要插入的图片。并点击“插入”按钮.
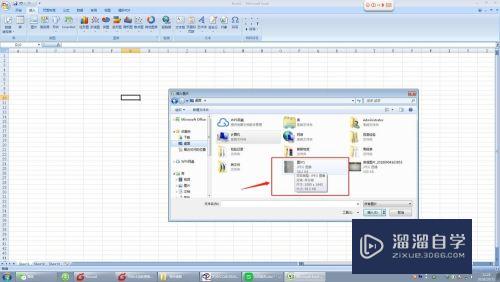
第4步
第四步。点击鼠标右键。在弹出的“大小和属性”对话框中的输入高度和宽度。如图示.
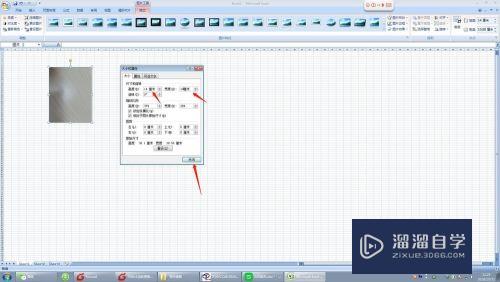
第5步
第五步。如果我们需要对图片进行裁剪。选择菜单栏中的“裁剪”命令.
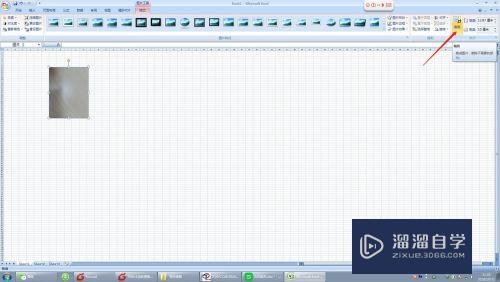
第6步
第六步。最后拖动鼠标。裁剪掉我们不需要的部分。如图示.
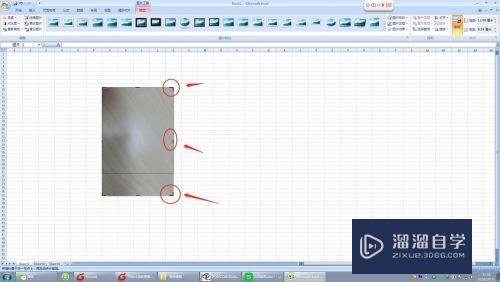
以上关于“Excel怎样插入图片并裁剪(excel里图片裁剪在哪)”的内容小渲今天就介绍到这里。希望这篇文章能够帮助到小伙伴们解决问题。如果觉得教程不详细的话。可以在本站搜索相关的教程学习哦!
更多精选教程文章推荐
以上是由资深渲染大师 小渲 整理编辑的,如果觉得对你有帮助,可以收藏或分享给身边的人
本文标题:Excel怎样插入图片并裁剪(excel里图片裁剪在哪)
本文地址:http://www.hszkedu.com/60619.html ,转载请注明来源:云渲染教程网
友情提示:本站内容均为网友发布,并不代表本站立场,如果本站的信息无意侵犯了您的版权,请联系我们及时处理,分享目的仅供大家学习与参考,不代表云渲染农场的立场!
本文地址:http://www.hszkedu.com/60619.html ,转载请注明来源:云渲染教程网
友情提示:本站内容均为网友发布,并不代表本站立场,如果本站的信息无意侵犯了您的版权,请联系我们及时处理,分享目的仅供大家学习与参考,不代表云渲染农场的立场!