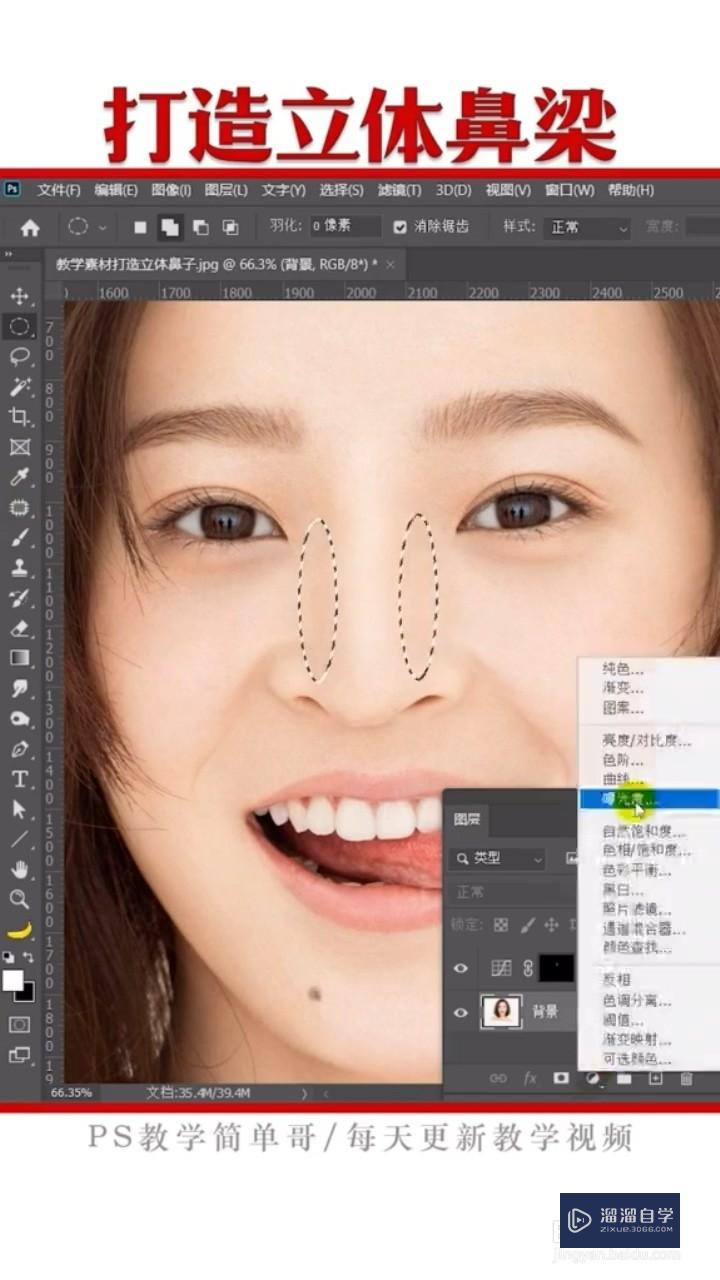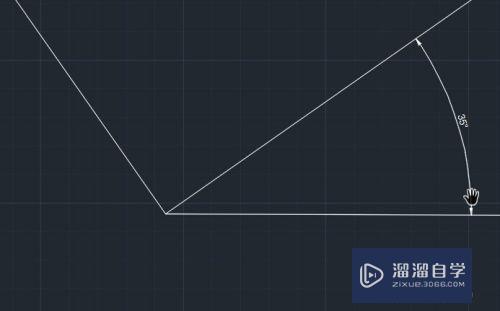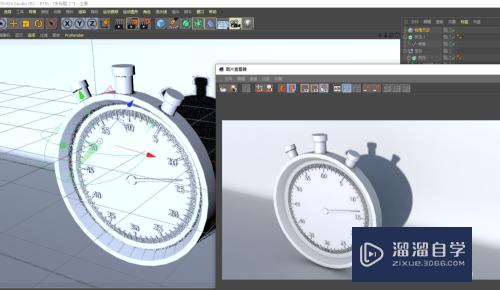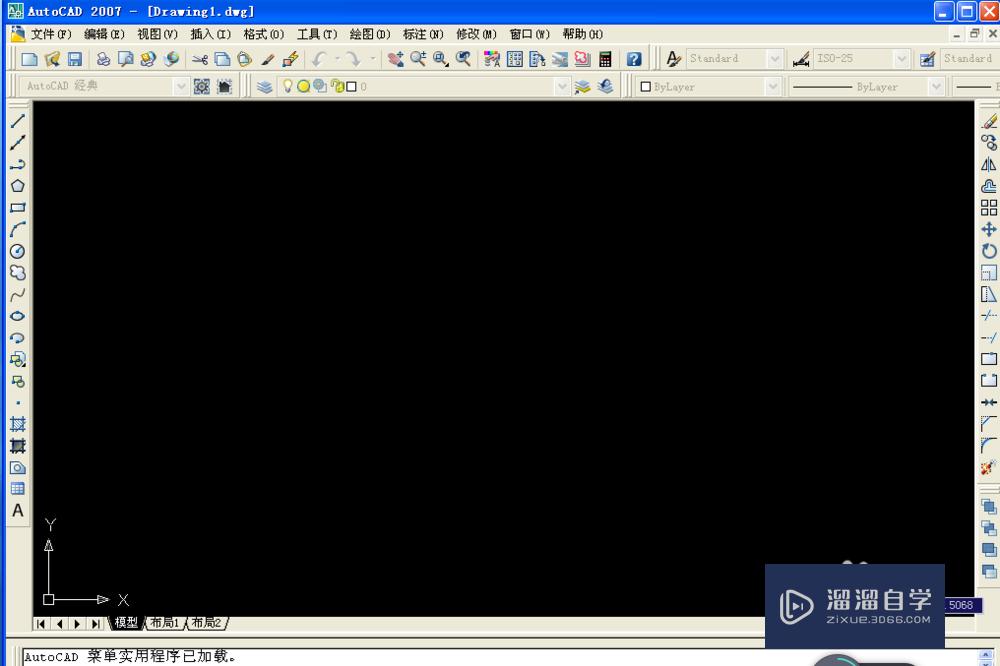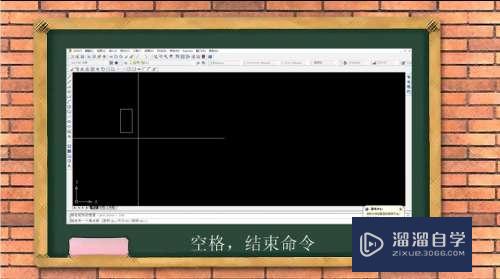Excel怎么根据总分设置名次排序(excel如何根据总分排名次)优质
Excel是大家经常用的办公软件。一些小伙伴日常办公需要根据名字进行总成绩的排名。例如销售额。分数值等等都需要。特别是人员多的情况下。那么Excel怎么根据总分设置名次排序?小渲来把技巧告诉您。
工具/软件
硬件型号:戴尔DELL灵越14Pro
系统版本:Windows7
所需软件:Excel2010
方法/步骤
第1步
首先。打开一个Excel表格。
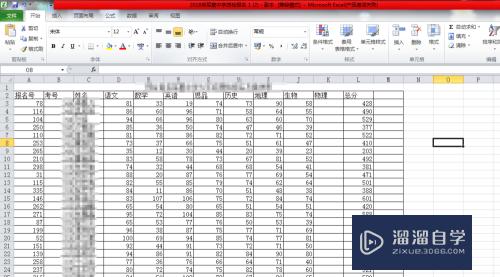
第2步
然后将表格全部选中。不要选标题哦。
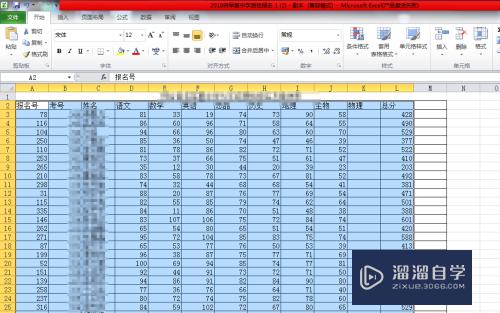
第3步
然后再点击上方工具栏的【数据】。再点击【排序】。
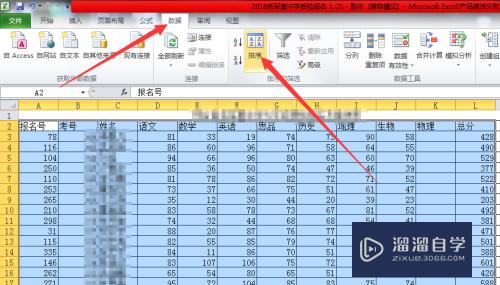
第4步
进入排序后。将【主要关键字】选择【总分】。然后将【次序】设置为【降序】。
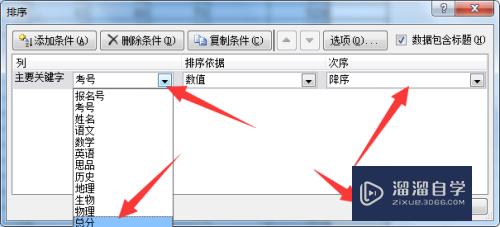
第5步
然后总分排序就出来了。然后再在总分后面添加【名次】一列。
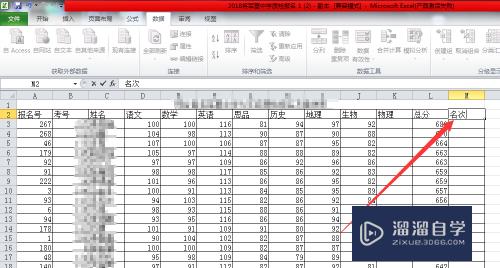
第6步
然后再在名次下面写上1。2。3
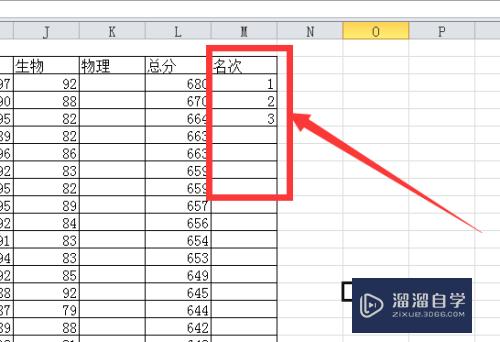
第7步
然后将这三行数字选中。再把鼠标放到数字3所在表格的右下角。等待光标变为加号。
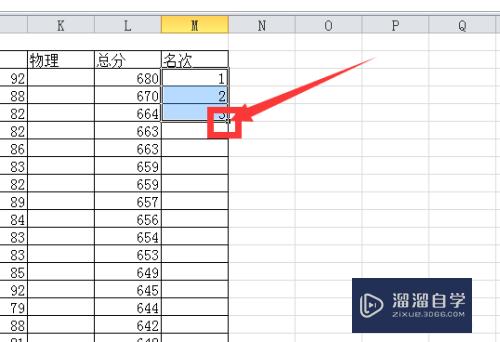
第8步
然后一直往下拖拉。拖拉到底。就会看到名次出来了。
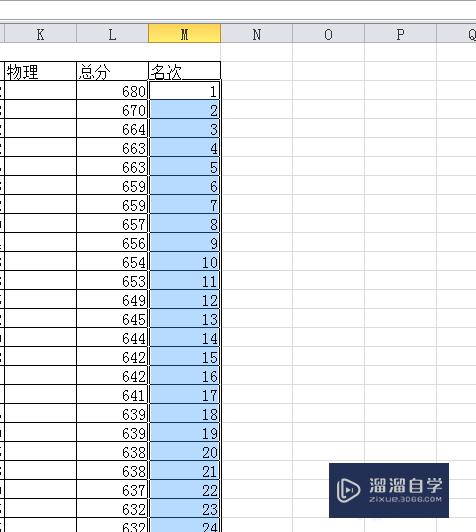
以上关于“Excel怎么根据总分设置名次排序(excel如何根据总分排名次)”的内容小渲今天就介绍到这里。希望这篇文章能够帮助到小伙伴们解决问题。如果觉得教程不详细的话。可以在本站搜索相关的教程学习哦!
更多精选教程文章推荐
以上是由资深渲染大师 小渲 整理编辑的,如果觉得对你有帮助,可以收藏或分享给身边的人
本文标题:Excel怎么根据总分设置名次排序(excel如何根据总分排名次)
本文地址:http://www.hszkedu.com/60620.html ,转载请注明来源:云渲染教程网
友情提示:本站内容均为网友发布,并不代表本站立场,如果本站的信息无意侵犯了您的版权,请联系我们及时处理,分享目的仅供大家学习与参考,不代表云渲染农场的立场!
本文地址:http://www.hszkedu.com/60620.html ,转载请注明来源:云渲染教程网
友情提示:本站内容均为网友发布,并不代表本站立场,如果本站的信息无意侵犯了您的版权,请联系我们及时处理,分享目的仅供大家学习与参考,不代表云渲染农场的立场!