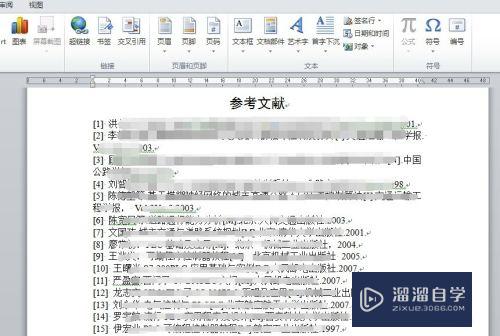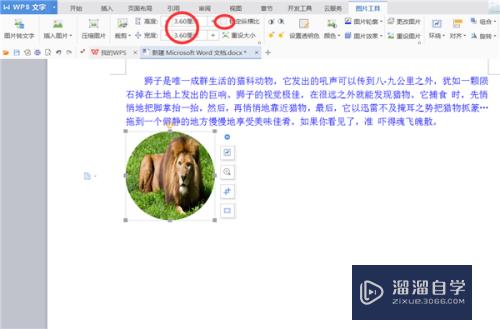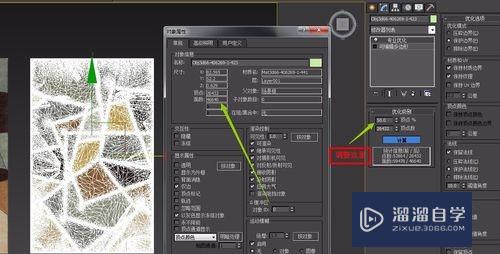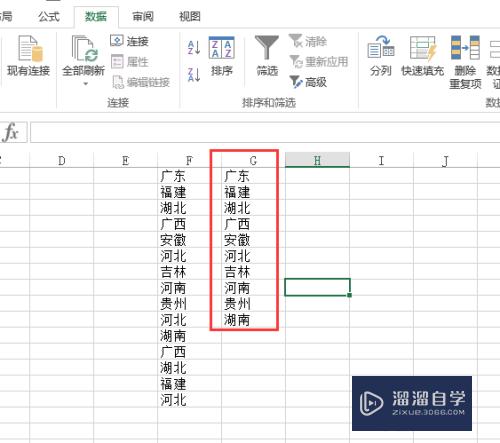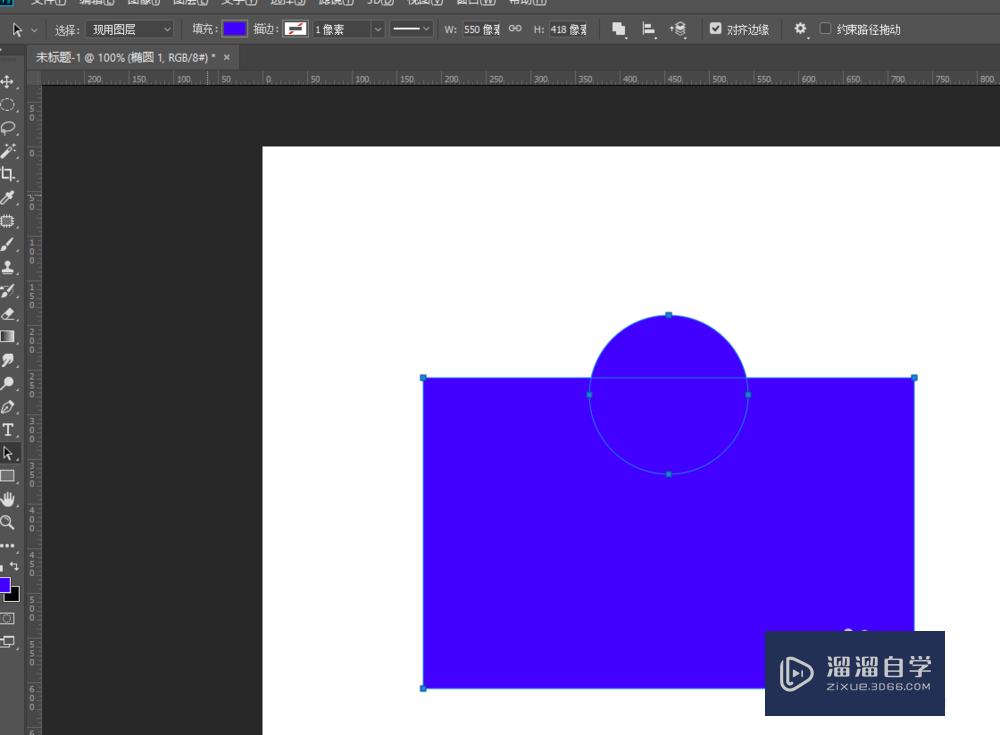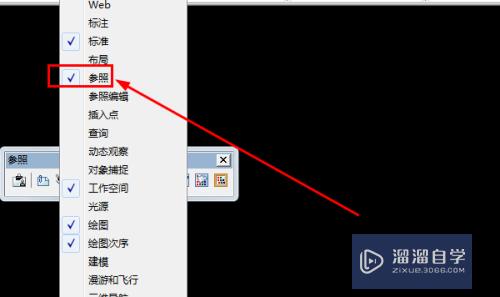Excel怎么把图片裁剪为好看的形状(excel怎么把图片裁剪为好看的形状图)优质
Excel软件在进行制作表格时。我们也经常会需要插入一下图片使用。有时候为了整体的美观。还需要对图片进行裁剪。那么Excel怎么把图片裁剪为好看的形状?大家可以使用Excel的工具来做到。一起来看看操作步骤吧!
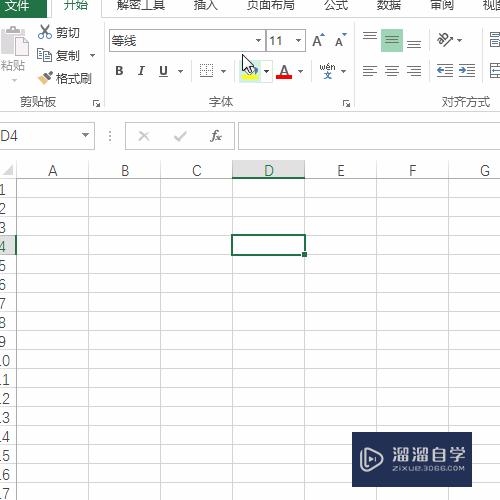
工具/软件
硬件型号:小新Pro14
系统版本:Windows7
所需软件:Excel2019
方法/步骤
第1步
打开excel表
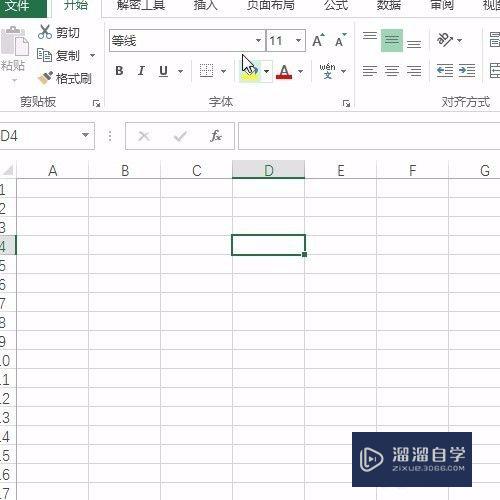
第2步
选择插入按钮中的图片
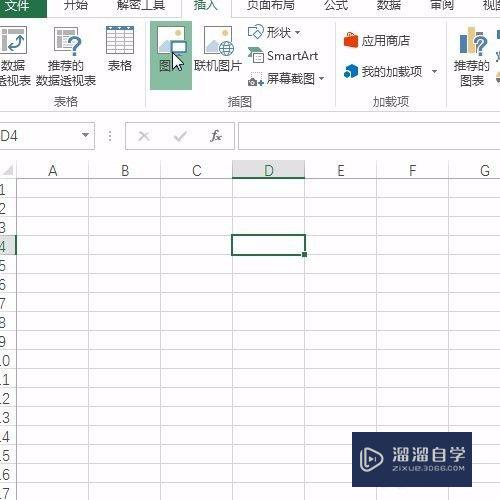
第3步
选择要插入的图片。插入excel
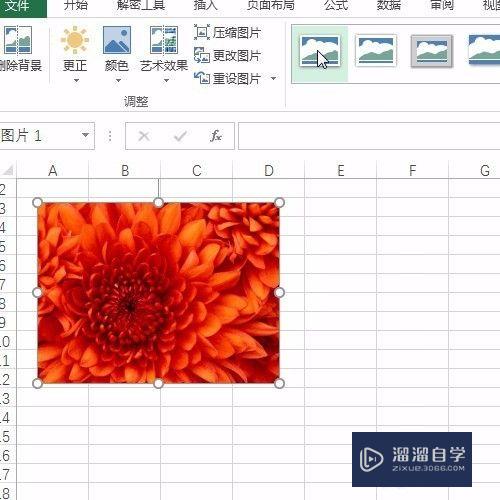
第4步
选中图片。选择裁剪按钮中的特殊形状
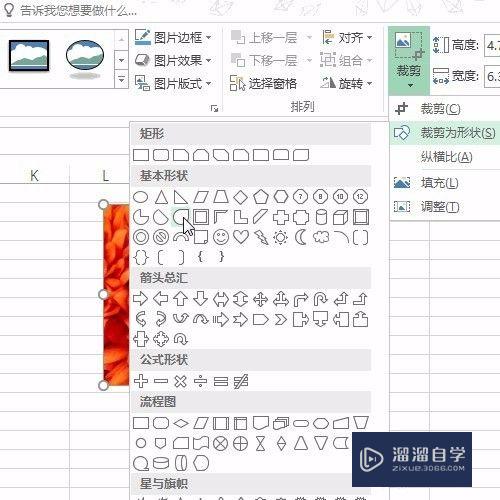
第5步
将裁剪好的图片复制
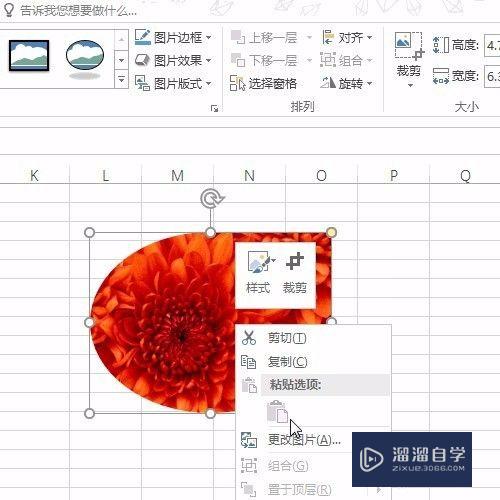
第6步
粘贴到任一聊天工具即可导出为单独图片
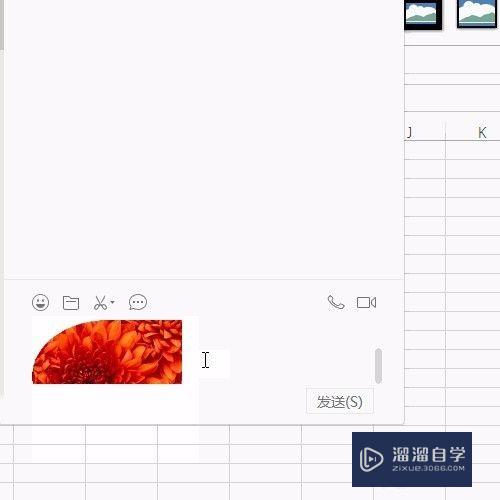
以上关于“Excel怎么把图片裁剪为好看的形状(excel怎么把图片裁剪为好看的形状图)”的内容小渲今天就介绍到这里。希望这篇文章能够帮助到小伙伴们解决问题。如果觉得教程不详细的话。可以在本站搜索相关的教程学习哦!
更多精选教程文章推荐
以上是由资深渲染大师 小渲 整理编辑的,如果觉得对你有帮助,可以收藏或分享给身边的人
本文标题:Excel怎么把图片裁剪为好看的形状(excel怎么把图片裁剪为好看的形状图)
本文地址:http://www.hszkedu.com/60621.html ,转载请注明来源:云渲染教程网
友情提示:本站内容均为网友发布,并不代表本站立场,如果本站的信息无意侵犯了您的版权,请联系我们及时处理,分享目的仅供大家学习与参考,不代表云渲染农场的立场!
本文地址:http://www.hszkedu.com/60621.html ,转载请注明来源:云渲染教程网
友情提示:本站内容均为网友发布,并不代表本站立场,如果本站的信息无意侵犯了您的版权,请联系我们及时处理,分享目的仅供大家学习与参考,不代表云渲染农场的立场!