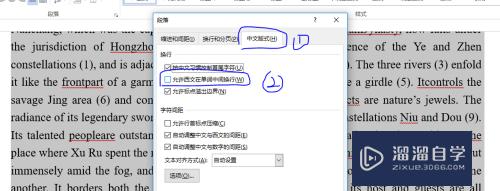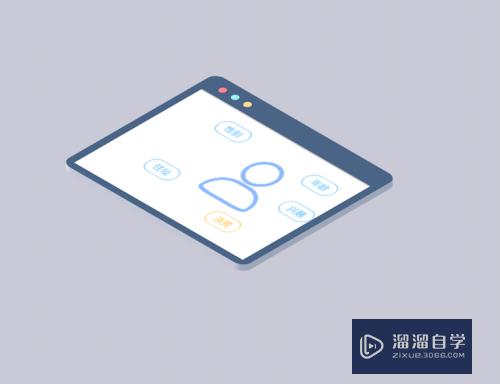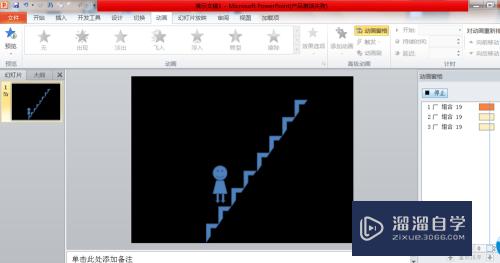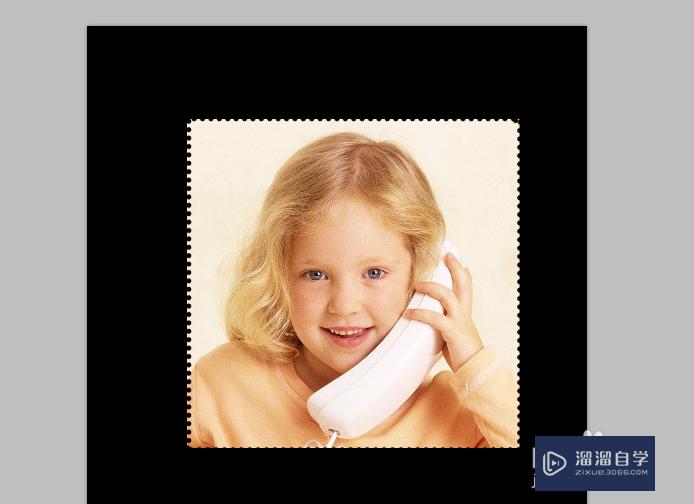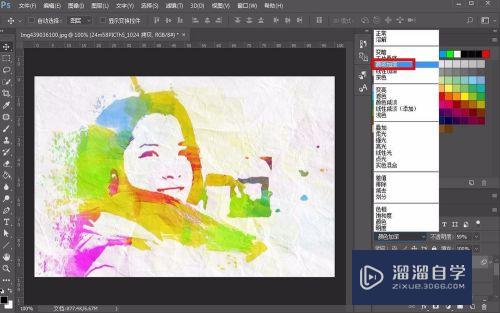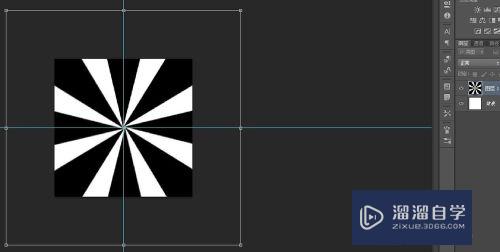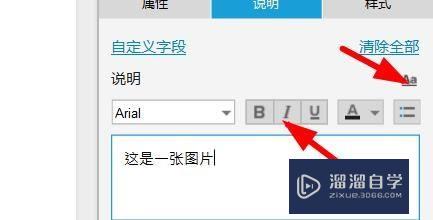CAD如何绘制有角度的图形(cad如何绘制有角度的图形图片)优质
CAD是一个非常优秀的软件。可以精确地帮助我们绘制各种图形。尤其是绘制建筑工程图。在使用CAD进行设计图纸时。常会需要绘制待遇角度的图形。那么CAD如何绘制有角度的图形?小渲这就来告诉大家。

工具/软件
硬件型号:雷神(ThundeRobot)911Zero
系统版本:Windows7
所需软件:CAD2010
方法/步骤
第1步
单击启动“正交模式”凹下去为启动。已启动不用再单击。单击选“直线”。快捷键为:L。输入字母L后按空格键即可画直线。在绘图区适当位置单击。移动鼠标往右。输入数字:10按空格键。再输入10后按空格键。
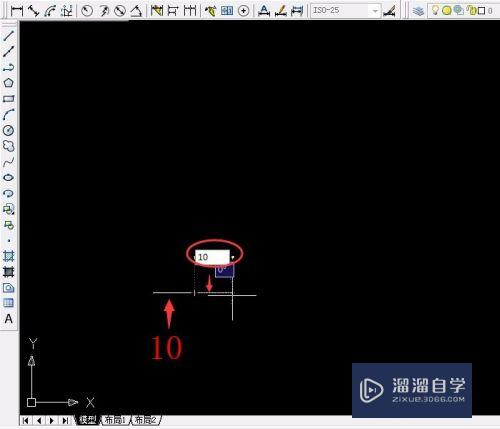
第2步
移动鼠标向上。输入数字:30。(因斜线我们不知道多长。也没有标注尺寸。左边有一个30的尺寸。斜线不可能超过30的。所以输入大概的数字。长了没关系还要修剪的)按回车键确定或按空格键确定。
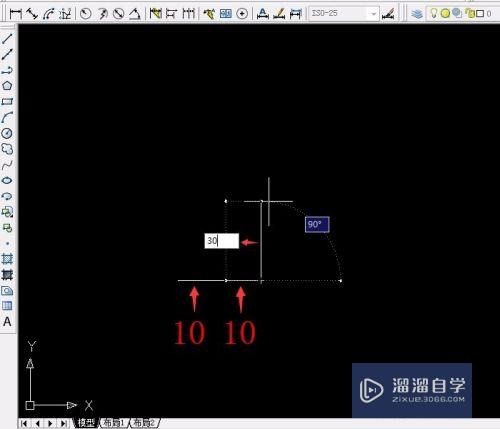
第3步
画出斜线。按回车键确定或按空格键确定默认直线。单击两条线交界处。输入30<60后(按Shift+<。<表示角度。输入60度的是因为一条水平线是180度。已标出120度。但CAD默认是逆时针为正+。顺时针为负-。所以180-120=60)按回车键确定或按空格键确定。
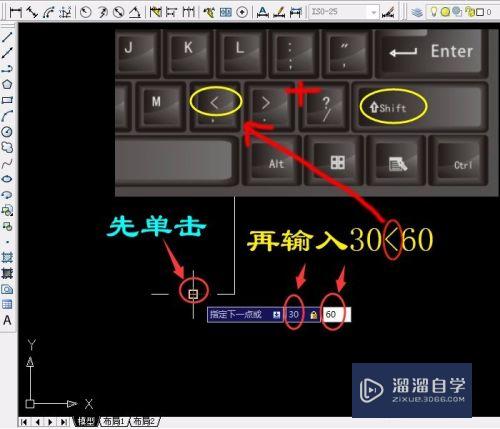
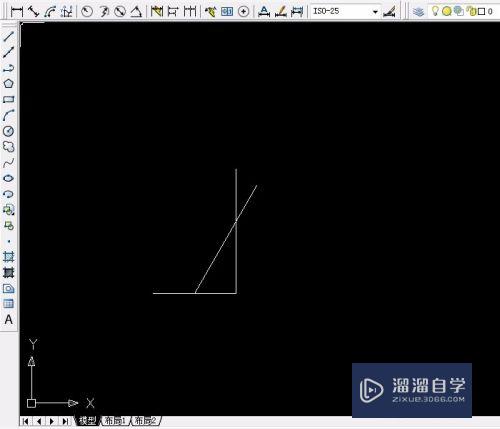
第4步
修剪相交的线段。单击“修剪工具”后按回车键确定或按空格键确定。单击多余线段。如图所示:
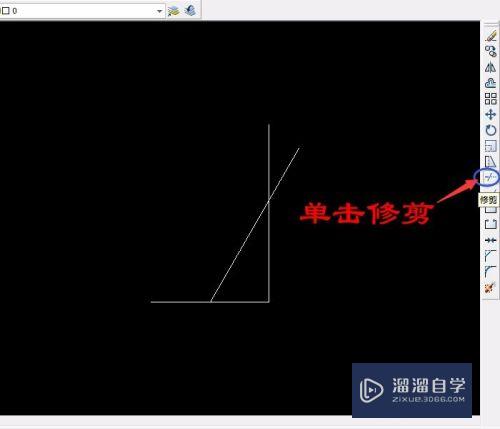
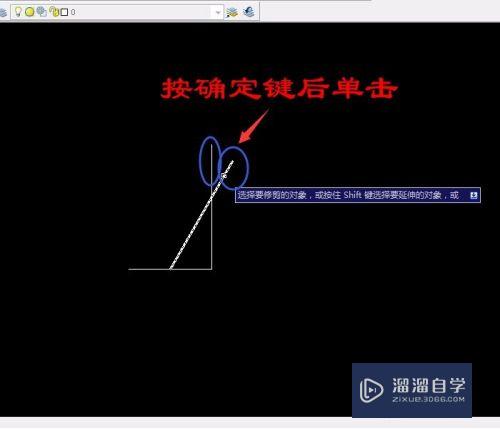
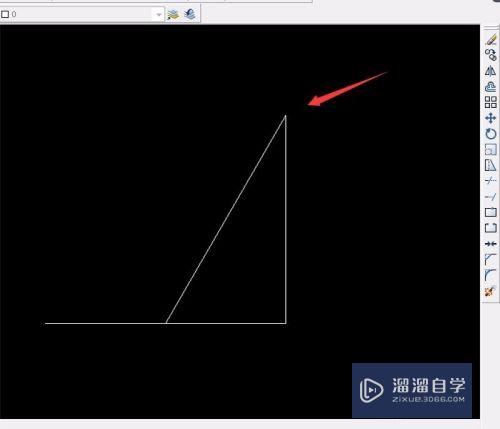
第5步
选定另两条直线。按Delete键删除。是不能再用修剪的。因为两条直线没有相交;单击选“直线”。快捷键为:L。画出26。22。12。35的线。
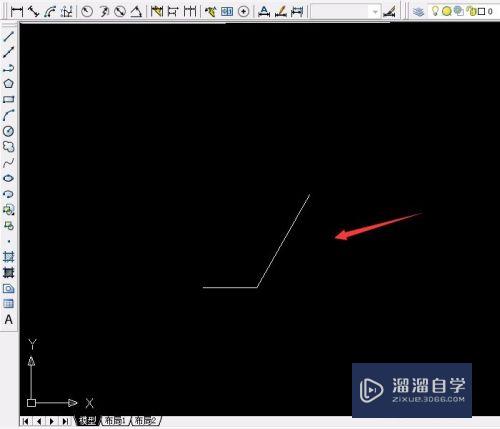

第6步
输入20<142(90+52)后按两次回车键确定或按两次空格键确定。
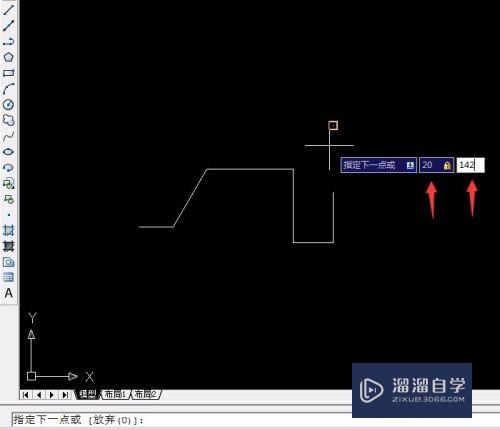
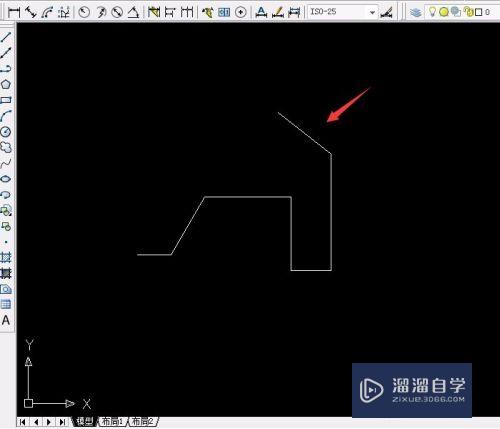
第7步
按回车键确定或按空格键确定默认直线。从开始处单击向上画出30。向右画出16。向上画出10。向右超过斜线的线段。

第8步
修剪相交的线段。单击“修剪工具”后按回车键确定或按空格键确定。单击多余线段。和刚才的修剪一样的操作。
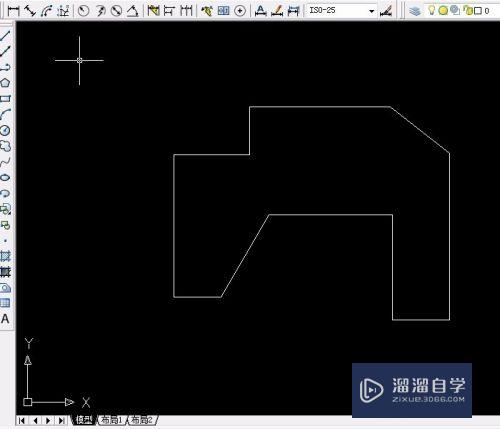
第9步
单击标注中“线性”后单击标注的第一个端点单击。移动鼠标至第二个端点后单击。往下拖动鼠标至合适位置后单击。标注出尺寸。

第10步
角度标注。单击标注工具栏中的“角度”标注。单击直线和斜线。拖动合适位置单击。



以上关于“CAD如何绘制有角度的图形(cad如何绘制有角度的图形图片)”的内容小渲今天就介绍到这里。希望这篇文章能够帮助到小伙伴们解决问题。如果觉得教程不详细的话。可以在本站搜索相关的教程学习哦!
更多精选教程文章推荐
以上是由资深渲染大师 小渲 整理编辑的,如果觉得对你有帮助,可以收藏或分享给身边的人
本文地址:http://www.hszkedu.com/60635.html ,转载请注明来源:云渲染教程网
友情提示:本站内容均为网友发布,并不代表本站立场,如果本站的信息无意侵犯了您的版权,请联系我们及时处理,分享目的仅供大家学习与参考,不代表云渲染农场的立场!