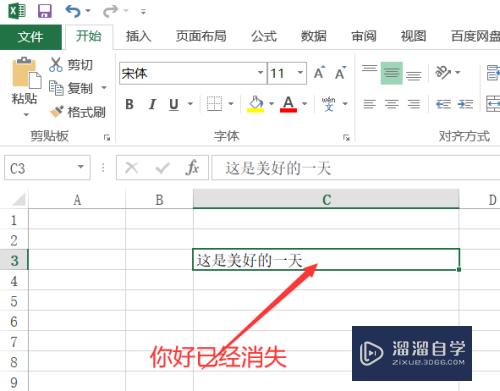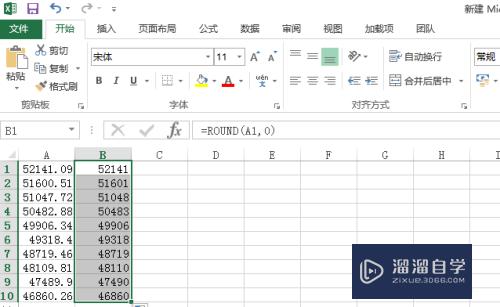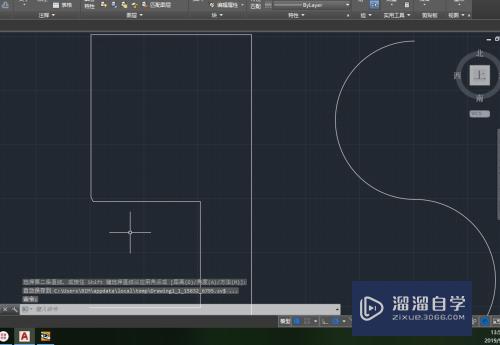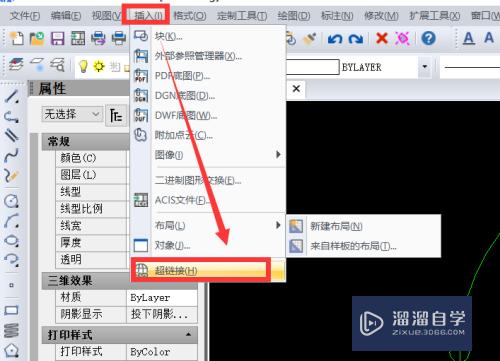Excel如何制作除法计算器(excel如何制作除法计算器图片)优质
Excel计算单元格除法的时候在Excel表格和计算器之间进行切换操作。显然费时又费力。用Excel函数有没有祈祷切实可靠的作用。那么Excel如何制作除法计算器?小渲这就把技巧分享给大家。

工具/软件
硬件型号:华为MateBook D 14
系统版本:Windows7
所需软件:Excel 2016
方法/步骤
第1步
新建一张电子表格。在A列输入除法规则。在B列中输入一些数据。我们将通过VBA代码来实现这些规则。
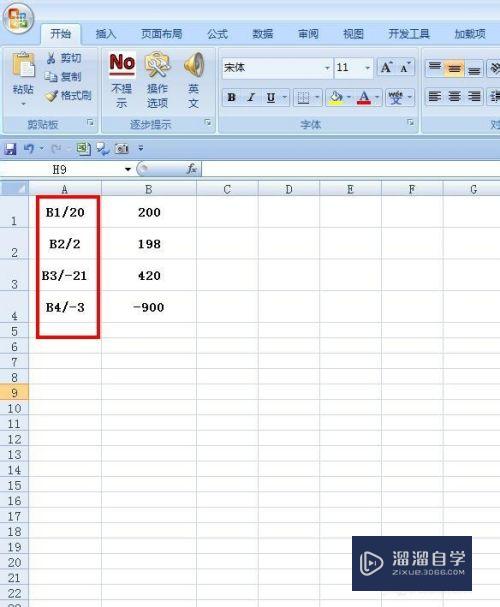
第2步
单击菜单栏“开发工具”——“录制宏”。打开“录制新宏”对话框。在对话框中输入红名“除法”。输入快捷键“Ctrl+Shift+N”。并保存到个人宏工作薄。单击确定。
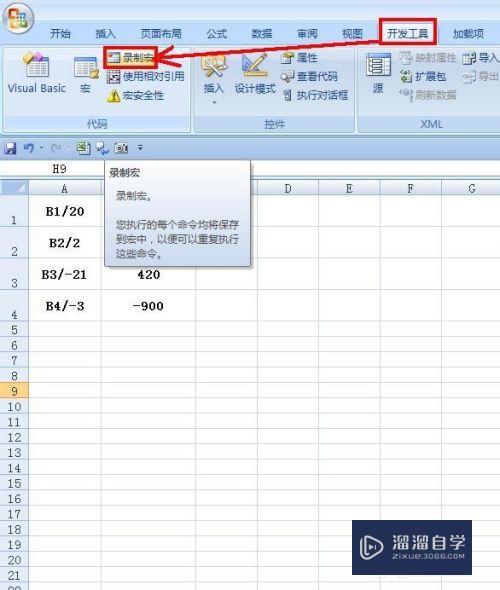
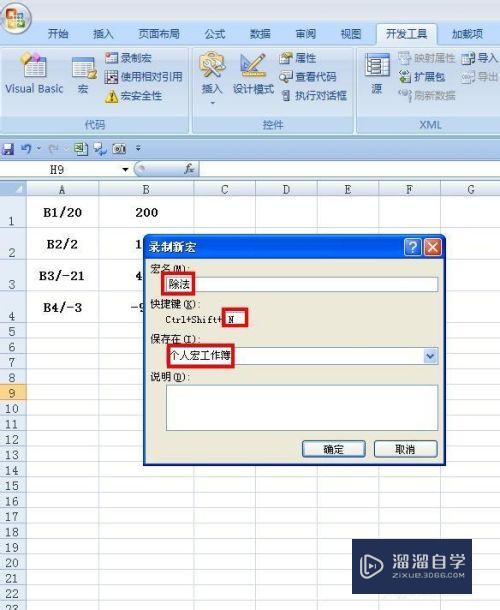
第3步
现在单击菜单栏“开发工具”——“停止录制”按钮。这时候按钮变成了“录制宏”。使得该宏处于停止编辑状态。
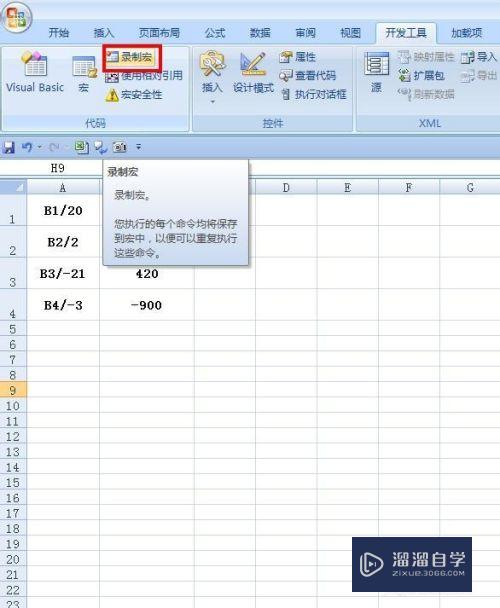
第4步
单击“开发工具”——VisualBasic。打开VBA编辑器。如图所示。双击“模块6”。在出现的代码框中有以下代码:
Sub 除法()
' 除法 Macro
' 快捷键: Ctrl+Shift+N
End Sub
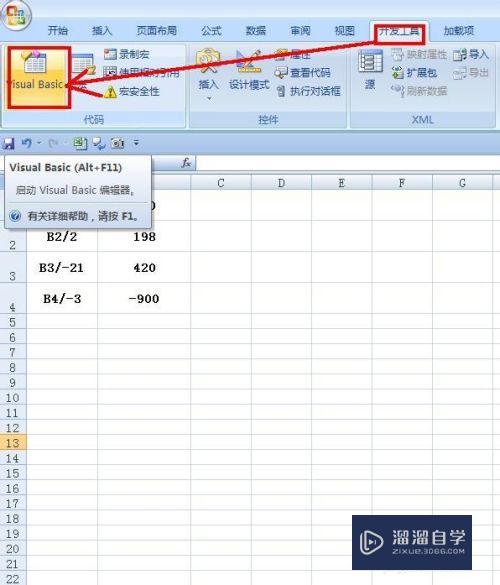
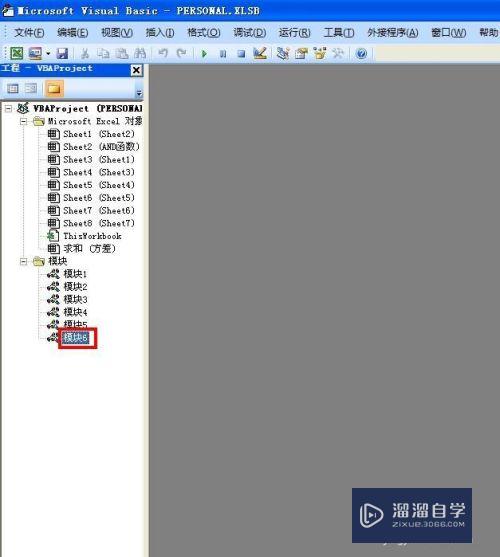
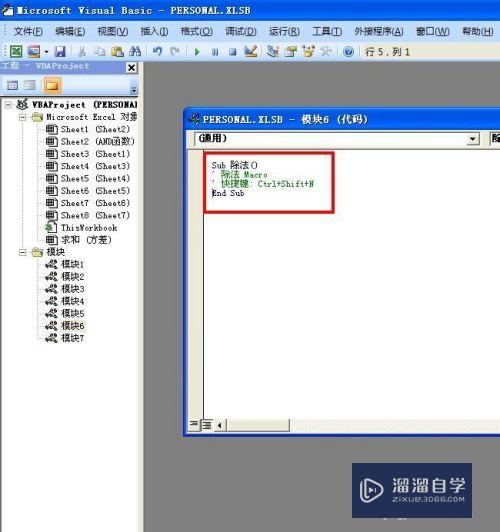
第5步
现在我们来输入除法计算器的代码:
Sub 除法()
' 除法 Macro
' 快捷键: Ctrl+Shift+N
p = Val(ActiveCell.Value)
q = InputBox("请输入数值", "计算器")
ActiveCell.Value = Val(p / q)
End Sub
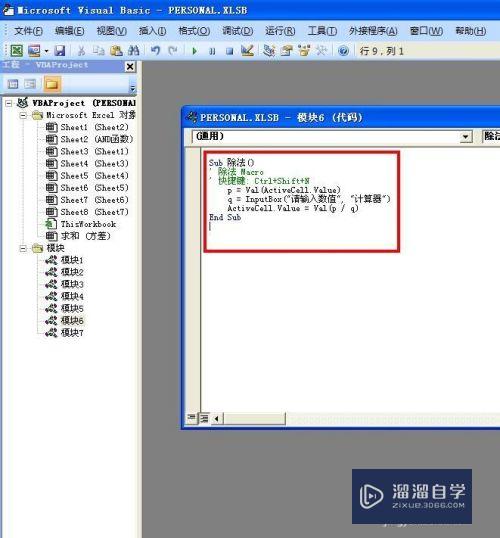
第6步
现在回到EXCEL工作表中。选择B1单元格。按住“Ctrl+Shift+N”。出现“请输入数据”对话框。在对话框中输入“20”。单击确定。可以看到B1中的数据由200变成了10.
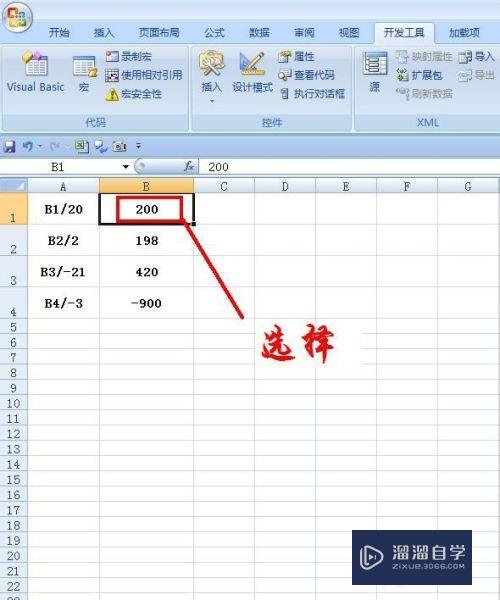
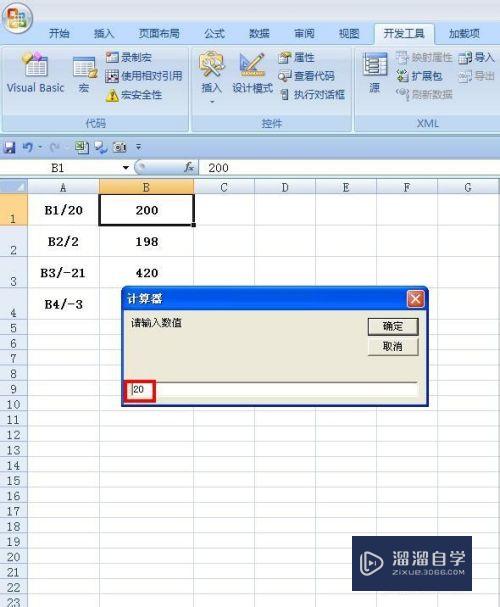
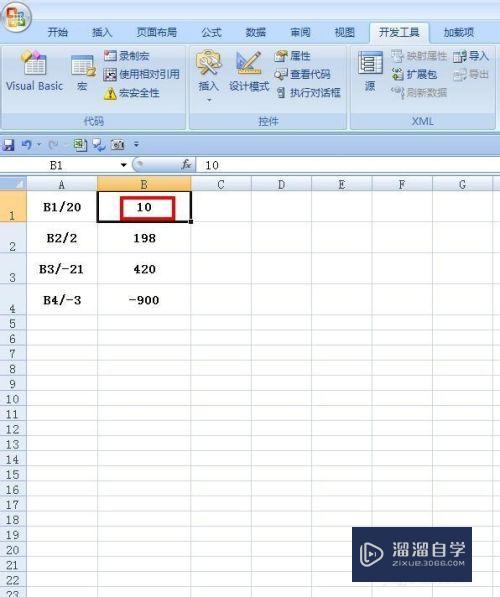
第7步
用同样的方法。在B列中运用A列中的规则。现在可以把B列中的数据进行变换。现在计算器就制作好了。
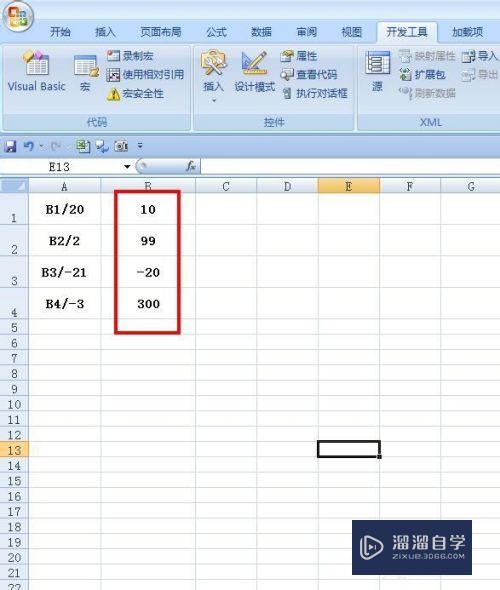
以上关于“Excel如何制作除法计算器(excel如何制作除法计算器图片)”的内容小渲今天就介绍到这里。希望这篇文章能够帮助到小伙伴们解决问题。如果觉得教程不详细的话。可以在本站搜索相关的教程学习哦!
更多精选教程文章推荐
以上是由资深渲染大师 小渲 整理编辑的,如果觉得对你有帮助,可以收藏或分享给身边的人
本文地址:http://www.hszkedu.com/60686.html ,转载请注明来源:云渲染教程网
友情提示:本站内容均为网友发布,并不代表本站立场,如果本站的信息无意侵犯了您的版权,请联系我们及时处理,分享目的仅供大家学习与参考,不代表云渲染农场的立场!