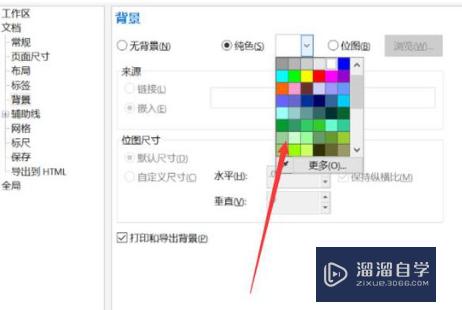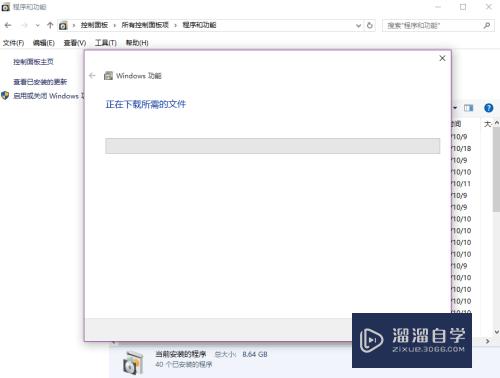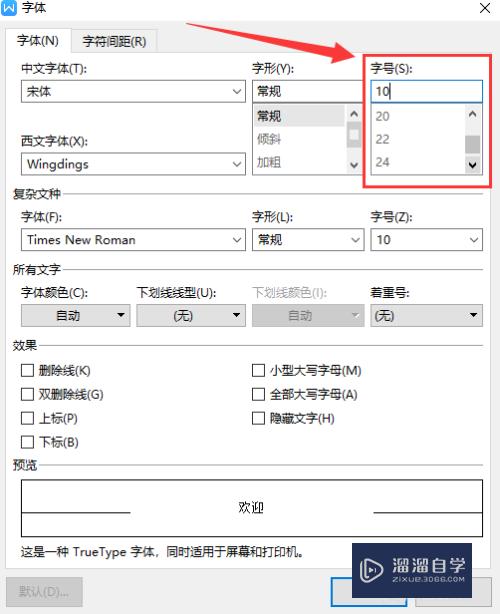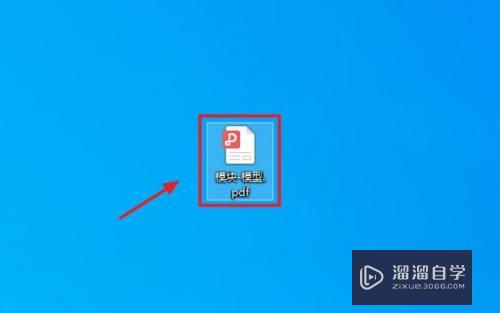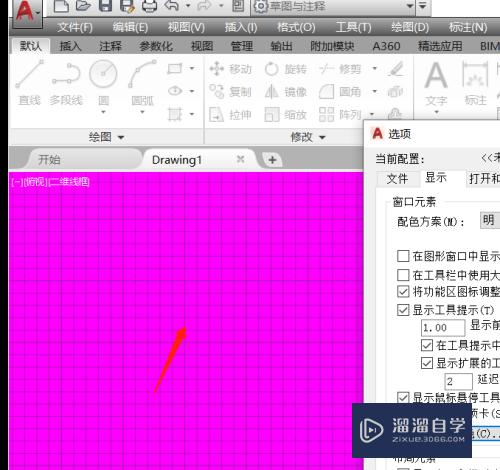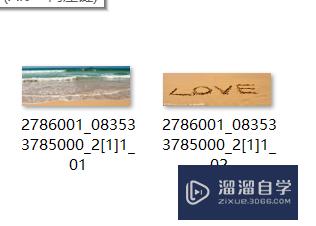Excel表格怎么完整导入Word(excel表格怎么导入word文档)优质
做表格一般我们都是使用Excel表格做才行。所以经常需要将Excel表格里的数据导入到Word中。让Word中显示表格的完整内容。但是Word通常都不能好好的显示导入的Excel表格内容。那么Excel表格怎么完整导入Word?一起来看看吧!
工具/软件
硬件型号:戴尔DELL灵越14Pro
系统版本:Windows7
所需软件:Excel2016
第1步
首先。如果能让excel表格直接嵌入到word中也是极好的。这样不管碰到多大的表格数据都可以在word中全部展现了。效果如下图。
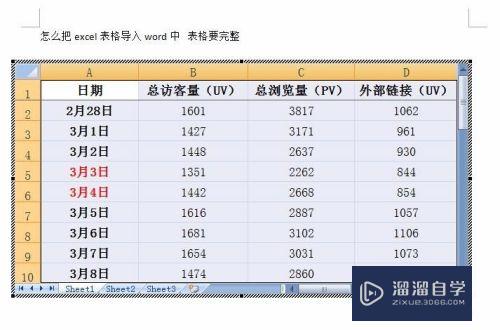
第2步
我们先打开excel表格。复制一段区域与word页面宽度差不多的表格。有人说这样不就没办法全部复制进入word了吗。没事能全部复制进去的。先按我说的复制一个小的区域。
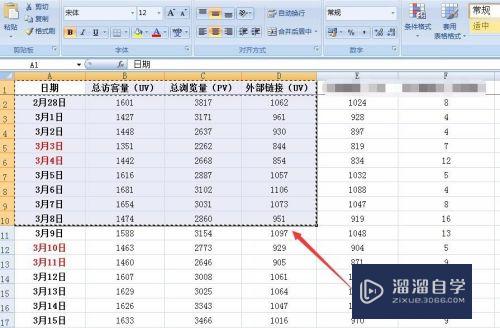
第3步
接下来我们打开word文档。这时候肯定不是粘贴进入这么简单就好了。我们需要先点击开始菜单工具栏中粘贴选项中的“选择性粘贴”。在粘贴形式选择中就选择我们自己的excel工作表对象。再点击确定将excel表格导入到word中了。
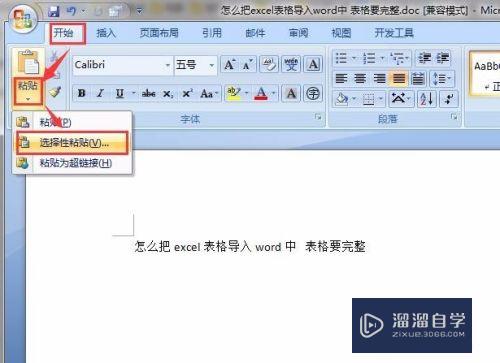
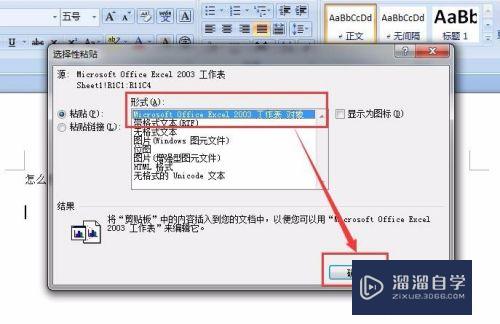
第4步
这时候你会发现word中的表格和我们复制的表格一样。没有包含excel表格全部内容啊。这是怎么回事呢?别急用你的鼠标双击下word中的表格看看。双击后就会自动变成excel表格页面哦。
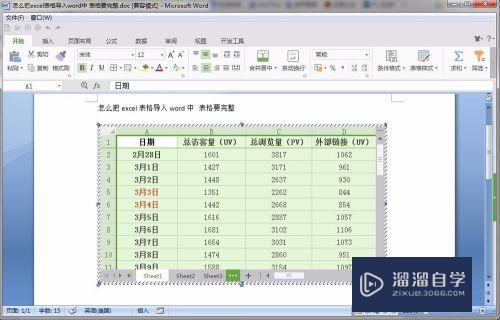
第5步
其次。如果你要导入word的是小表格。那直接复制excel的内容粘贴到word中就可以了。当然我们现在再来讲讲不使用上面的方法。而是想通过复制全部的表格内容进入word中该怎么调整才能全部显示出来。如下图我复制了一张大表格进来。word页面已经装不下这张表格了。
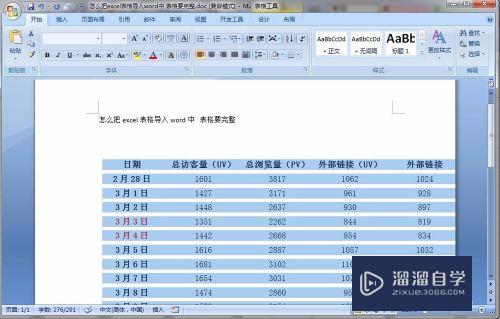
第6步
这个时候有两种调整方法。一种是直接匹配目标区域表格样式。在复制进来的表格右下角会出现一个粘贴选项的图标。我们选择“匹配目标区域表格样式”。最后的效果就会变成下图这样。
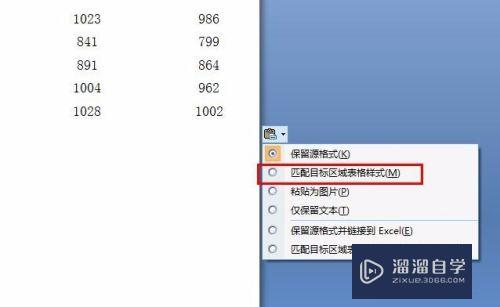
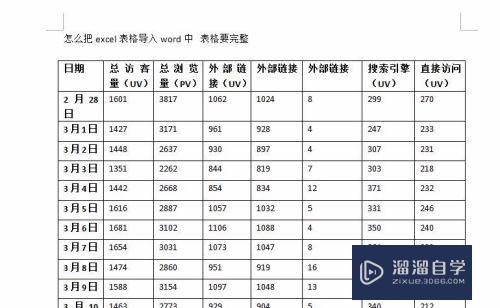
第7步
当然也可以通过复制表格内容进来后。右键表格左上角的这个图标。然后选择自动调整表格选项。当然了某些地方的单元格宽度还是要你手动调整到最合适尺寸的。当然了这样调整也是有弊端的。也是没法完全展示的。但是会展现多一点。要想展现更多的要看最后的一种方法了。
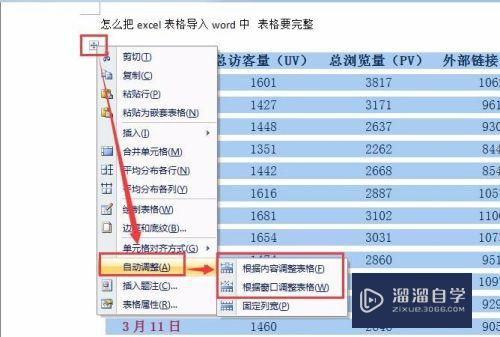
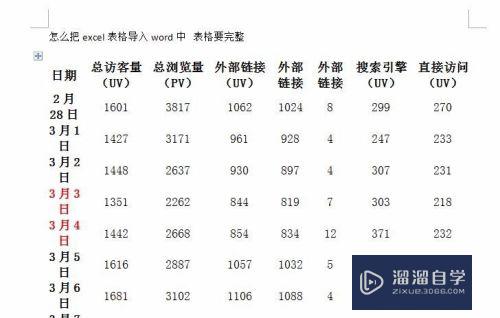
第8步
最后。这种方法就是调整word纸张为横向的。这样复制的表格宽度就能展现的更多了。通过word页面布局菜单。选择纸张方向。点击横向就可以了。

以上关于“Excel表格怎么完整导入Word(excel表格怎么导入word文档)”的内容小渲今天就介绍到这里。希望这篇文章能够帮助到小伙伴们解决问题。如果觉得教程不详细的话。可以在本站搜索相关的教程学习哦!
更多精选教程文章推荐
以上是由资深渲染大师 小渲 整理编辑的,如果觉得对你有帮助,可以收藏或分享给身边的人
本文地址:http://www.hszkedu.com/60692.html ,转载请注明来源:云渲染教程网
友情提示:本站内容均为网友发布,并不代表本站立场,如果本站的信息无意侵犯了您的版权,请联系我们及时处理,分享目的仅供大家学习与参考,不代表云渲染农场的立场!