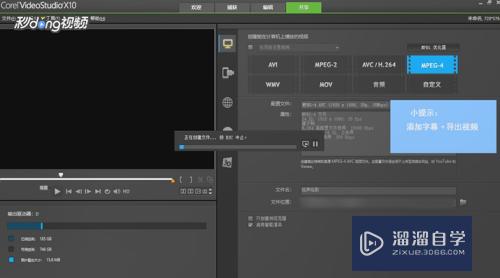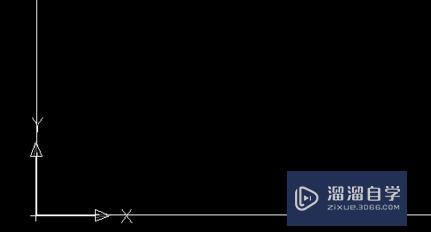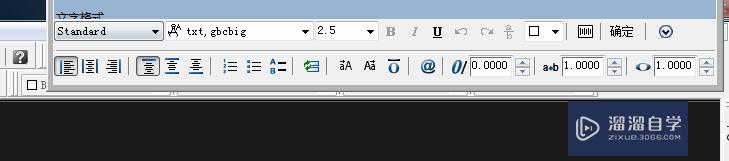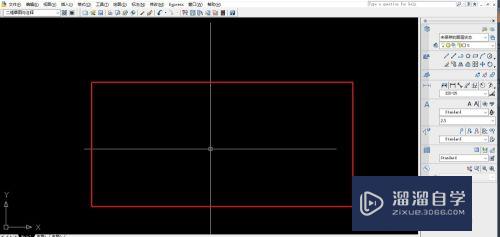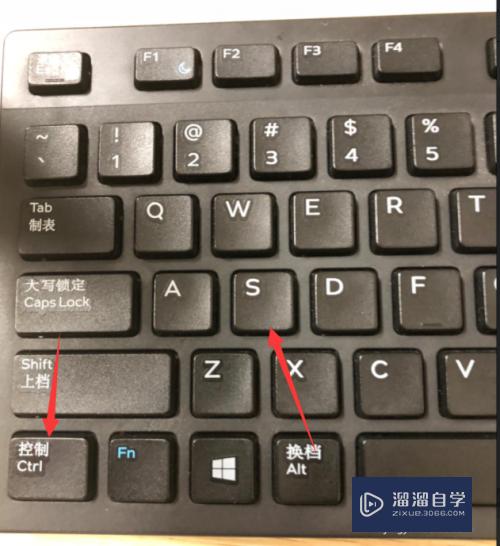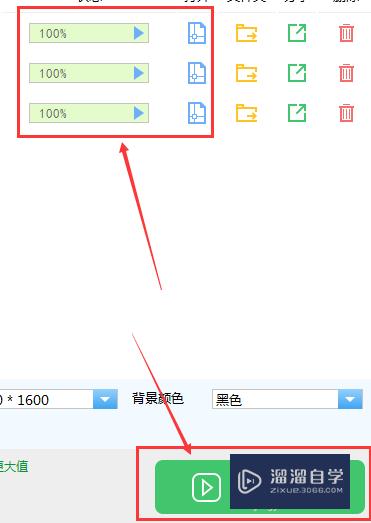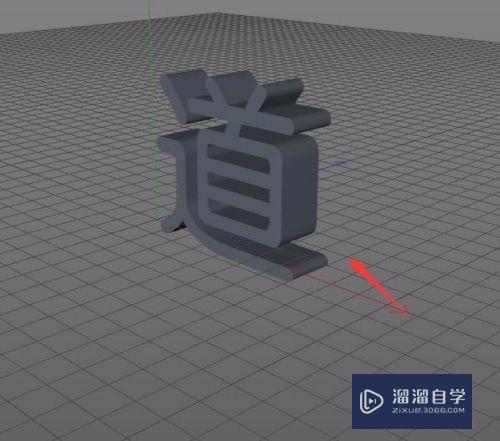CAD怎么用环形阵列画图(cad怎么用环形阵列画图形)优质
在CAD里面绘图时。灵活的使用软件的工具。我们就可以更加简单的进行画图。对于一些同一个图形可以使用多次。我们就可以借助阵列来绘制。那么CAD怎么用环形阵列画图?一起来看看吧!
工具/软件
硬件型号:华硕(ASUS)S500
系统版本:Windows7
所需软件:CAD2007
方法/步骤
第1步
打开CAD文件
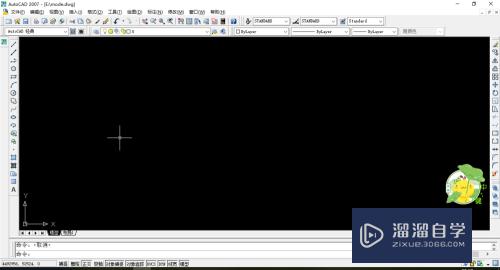
第2步
画一个需要环形阵列的图案。这里用圆形举例
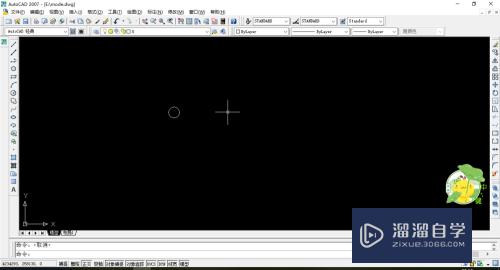
第3步
选中图案的所有点
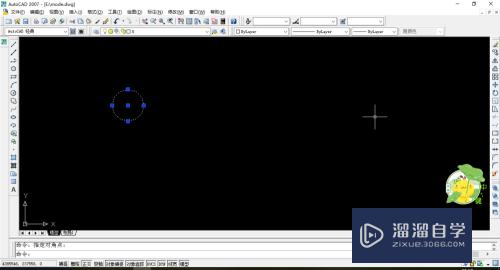
第4步
单击右侧阵列选项
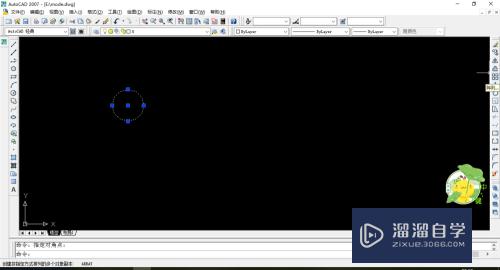
第5步
弹出如下对话框。点击拾取中心点。选择要环形的中间点
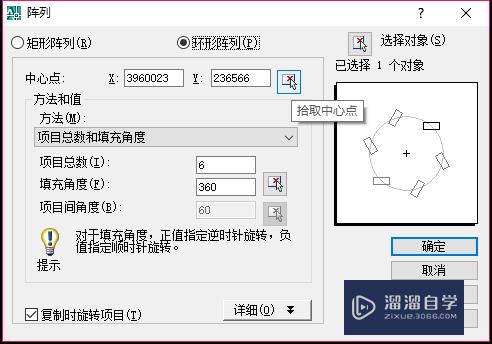
第6步
这里举例以光标处为中心店环形阵列
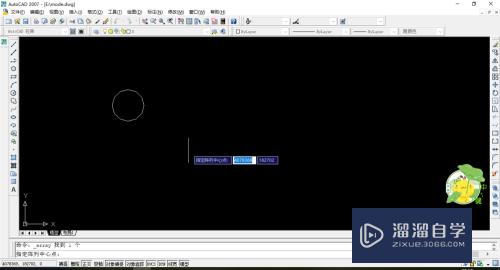
第7步
选择要阵列的数量和角度。选择好后右侧有预览图可以看到。选好后点击确定
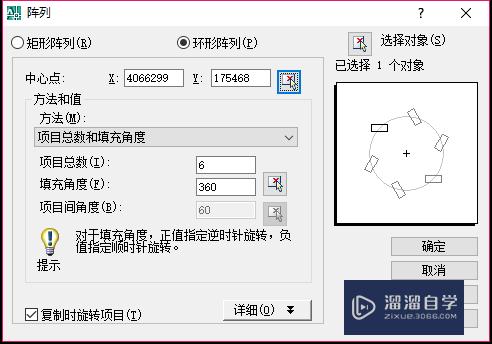
第8步
环形阵列就出现了。很方便快捷
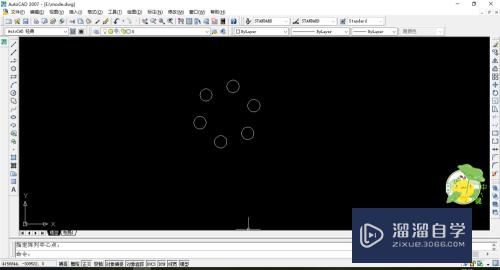
以上关于“CAD怎么用环形阵列画图(cad怎么用环形阵列画图形)”的内容小渲今天就介绍到这里。希望这篇文章能够帮助到小伙伴们解决问题。如果觉得教程不详细的话。可以在本站搜索相关的教程学习哦!
更多精选教程文章推荐
以上是由资深渲染大师 小渲 整理编辑的,如果觉得对你有帮助,可以收藏或分享给身边的人
本文标题:CAD怎么用环形阵列画图(cad怎么用环形阵列画图形)
本文地址:http://www.hszkedu.com/60708.html ,转载请注明来源:云渲染教程网
友情提示:本站内容均为网友发布,并不代表本站立场,如果本站的信息无意侵犯了您的版权,请联系我们及时处理,分享目的仅供大家学习与参考,不代表云渲染农场的立场!
本文地址:http://www.hszkedu.com/60708.html ,转载请注明来源:云渲染教程网
友情提示:本站内容均为网友发布,并不代表本站立场,如果本站的信息无意侵犯了您的版权,请联系我们及时处理,分享目的仅供大家学习与参考,不代表云渲染农场的立场!