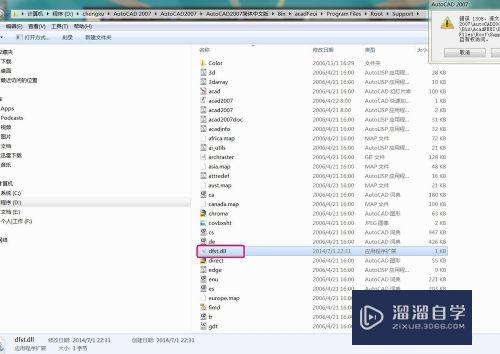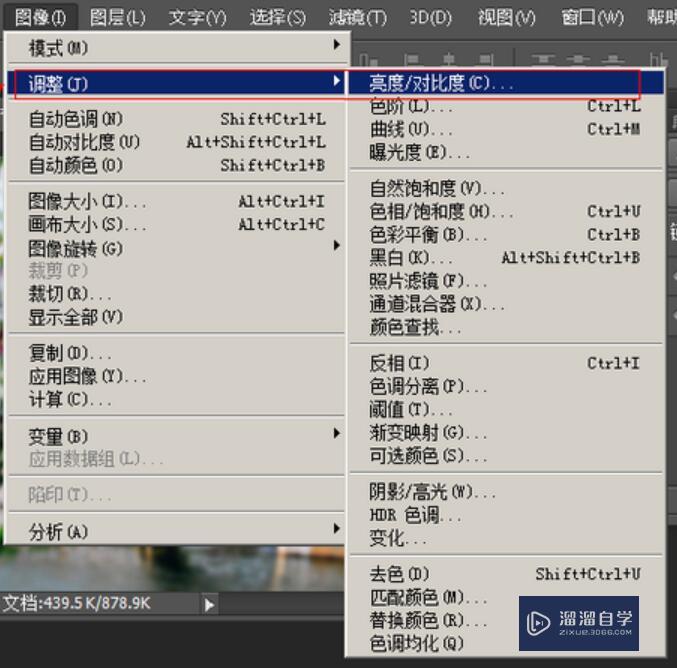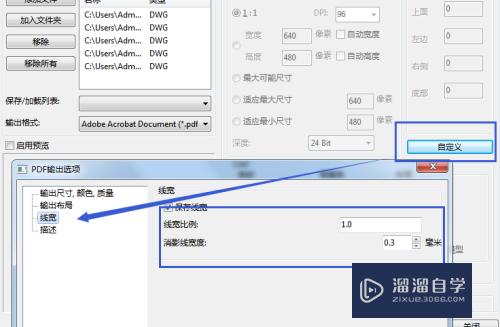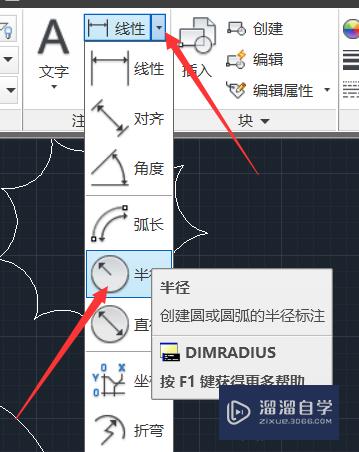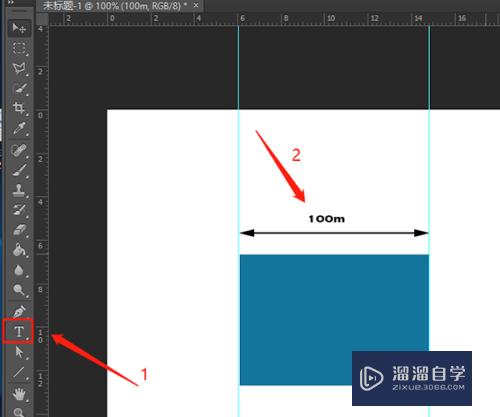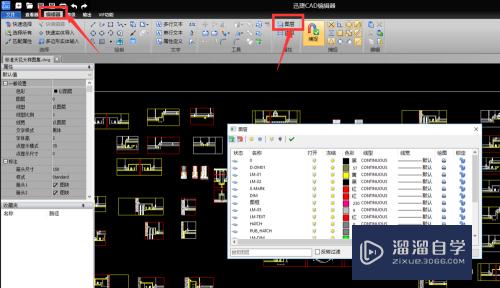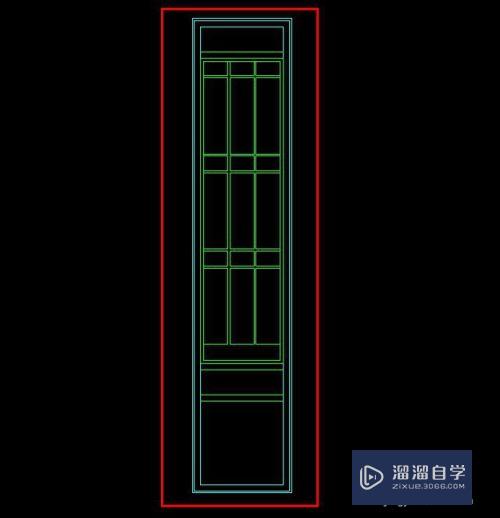CAD文件如何设置图层(cad文件如何设置图层格式)优质
在CAD图形设计中。图层设置是一个很重要的部分。在绘图中有效使用图层。会很大的提高创建图形的效率。尤其是在建筑及机械制图方面。所以今天一起来看看CAD文件如何设置图层吧!
工具/软件
硬件型号:联想(Lenovo)天逸510S
系统版本:Windows7
所需软件:CAD2014
方法/步骤
第1步
打开一个CAD文件。然后在菜单的格式中找到图层

第2步
或者在命令行输入LAYER

第3步
弹出图层的对话框。显示当前的图层及共使用有20个图层。在这个CAD文件中。共用了20个图层
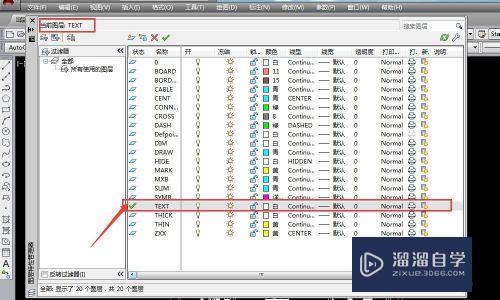
第4步
图层设置时经常要用到图层的启用和禁用设置。如果感觉图形比较复杂时。需要关闭某一图层。则双击灯光的图标。弹出图层关闭对话框
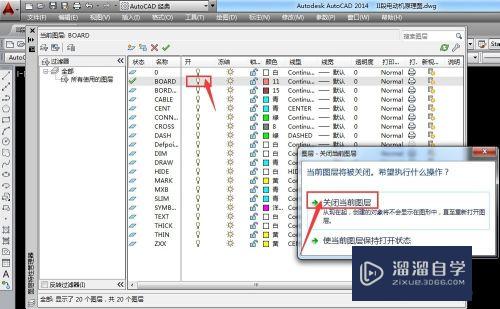
第5步
如果确认关闭则选择关闭当前图层。可以看到图标颜色变了。当前的图层已经关闭
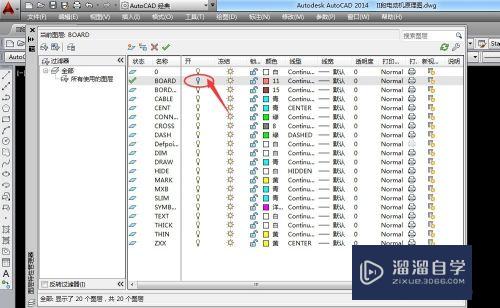
第6步
图层设置时还经常用到冻结图层。可以冻结暂时不需要访问的图层。还是在图层对话框。选择小太阳图标单击
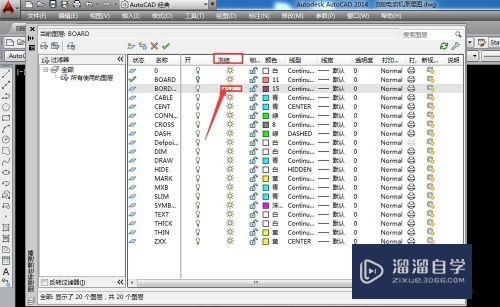
第7步
注意当前图层不可以冻结。现在已经冻结了这个图层。图标变成了小雪花。这个就不能访问
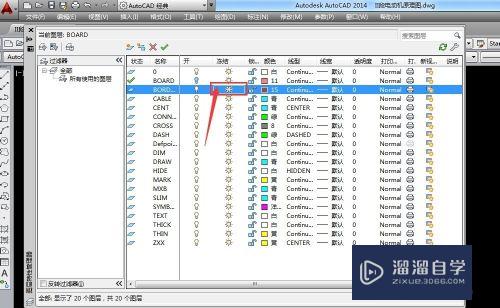
第8步
如果在制图时。某个图层已经设置好。怕不小心更改这个图层的对象。那么就需要锁定图层。单击锁定的图标是一个开着的锁的图标。锁开着时。后面的颜色线宽等都可以设置。如果锁定了。就修改不了了
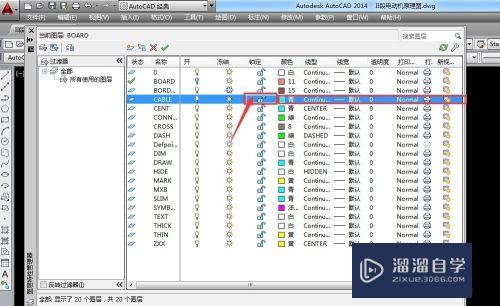
第9步
现在的锁已经变成了锁住的标志。如果再打开。直接点击就开了
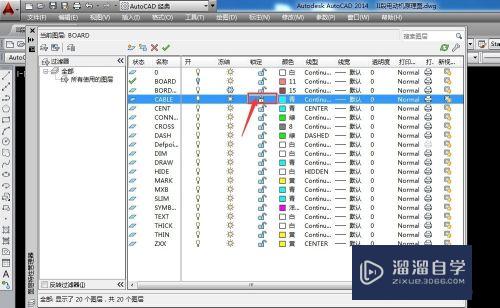
以上关于“CAD文件如何设置图层(cad文件如何设置图层格式)”的内容小渲今天就介绍到这里。希望这篇文章能够帮助到小伙伴们解决问题。如果觉得教程不详细的话。可以在本站搜索相关的教程学习哦!
更多精选教程文章推荐
以上是由资深渲染大师 小渲 整理编辑的,如果觉得对你有帮助,可以收藏或分享给身边的人
本文标题:CAD文件如何设置图层(cad文件如何设置图层格式)
本文地址:http://www.hszkedu.com/60712.html ,转载请注明来源:云渲染教程网
友情提示:本站内容均为网友发布,并不代表本站立场,如果本站的信息无意侵犯了您的版权,请联系我们及时处理,分享目的仅供大家学习与参考,不代表云渲染农场的立场!
本文地址:http://www.hszkedu.com/60712.html ,转载请注明来源:云渲染教程网
友情提示:本站内容均为网友发布,并不代表本站立场,如果本站的信息无意侵犯了您的版权,请联系我们及时处理,分享目的仅供大家学习与参考,不代表云渲染农场的立场!