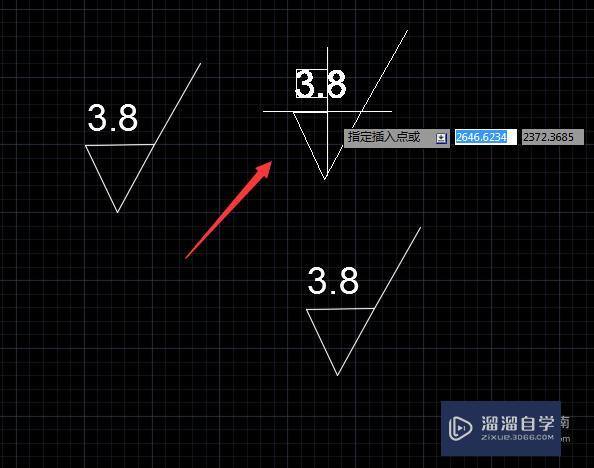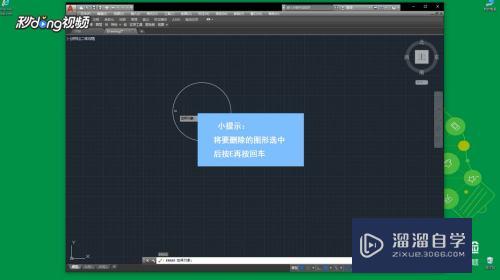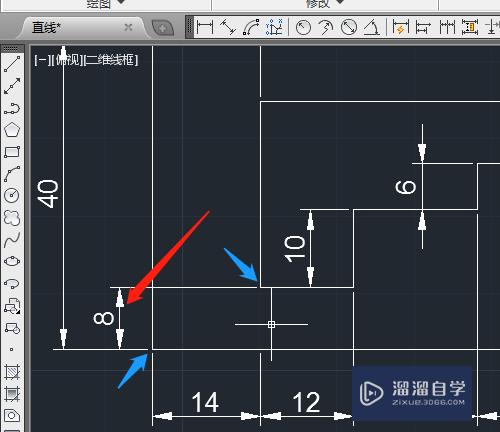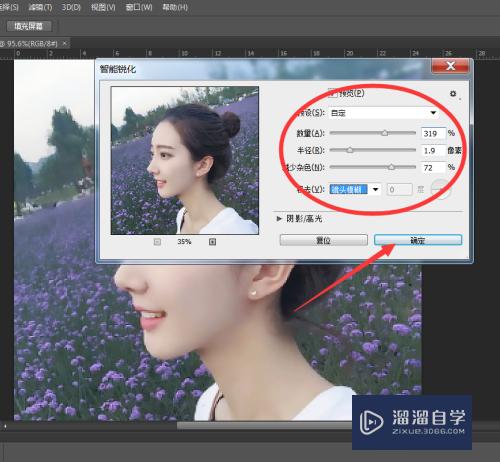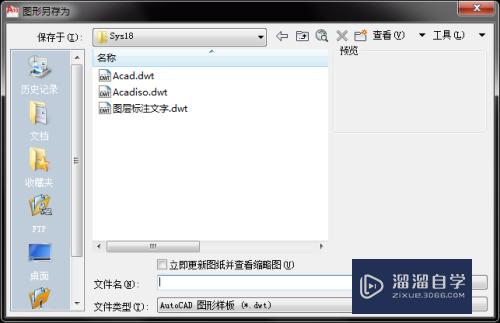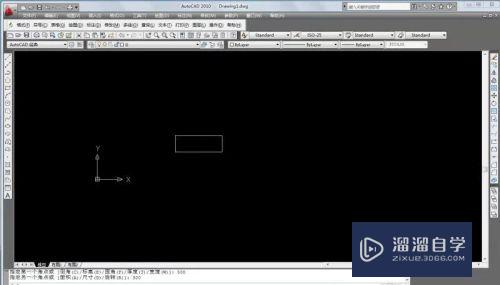Word怎么插入负命题或非命题数学符号(负命题的符号)优质
当我们在使用Word进行文档的编辑时。有时会涉及到某些数学领域的专业性的命题等等。有时就会用到负命题/非命题数学符号。那么Word怎么插入负命题或非命题数学符号?小渲这就来告诉大家方法。
工具/软件
硬件型号:戴尔DELL灵越14Pro
系统版本:Windows7
所需软件:Word2016
方法/步骤
第1步
打开电脑。点击开始菜单。单击打开Word软件。进入Word文档主界面;
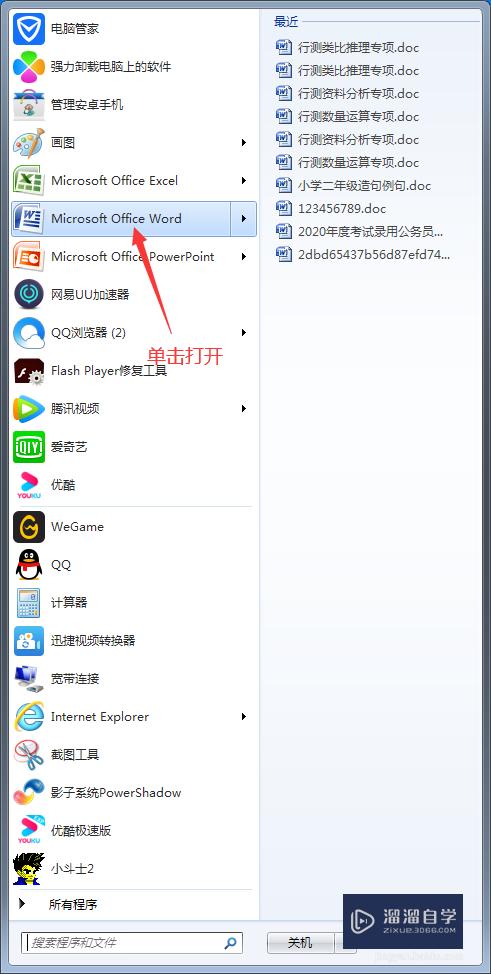
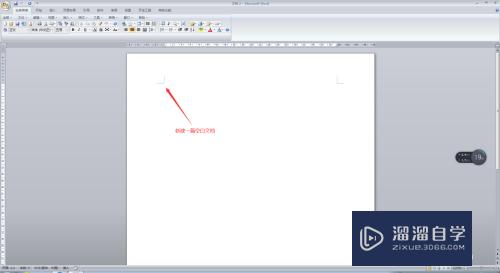
第2步
在进入Word文档主界面后。输入我们所需要的内容。此时。将鼠标停在我们需要插入负命题/非命题数学符号的位置;
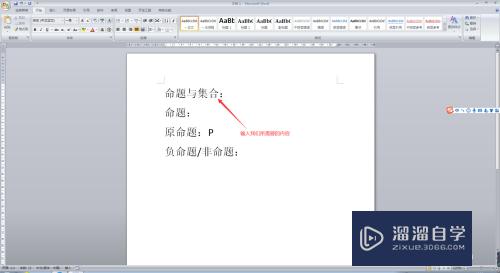

第3步
此时。我们点击Word界面最上方菜单栏中的【插入】。在插入菜单栏中。找到【符号】。点击其下方的下拉按钮;

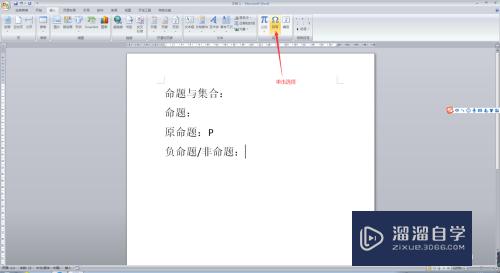
第4步
在符号的下拉菜单中。我们选择【其他符号】。进入符号选择主界面;
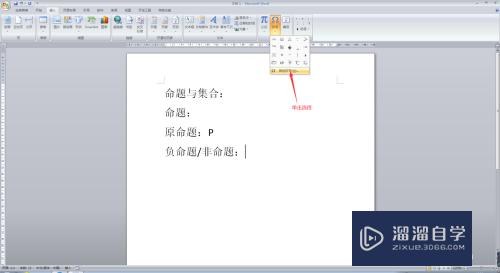
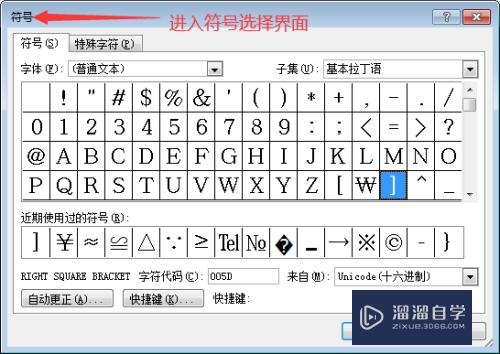
第5步
在进入符号选择主界面后。在【子集】一栏。点击下拉按钮。选择【半角及全角字符】。进入W半角及全角字符选择界面;
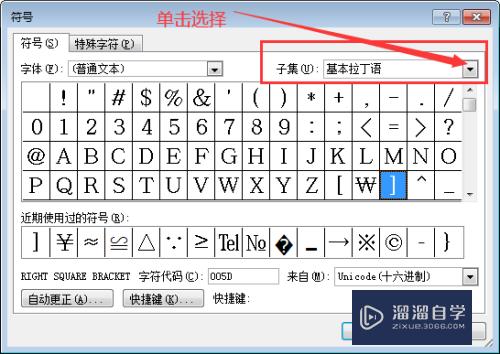
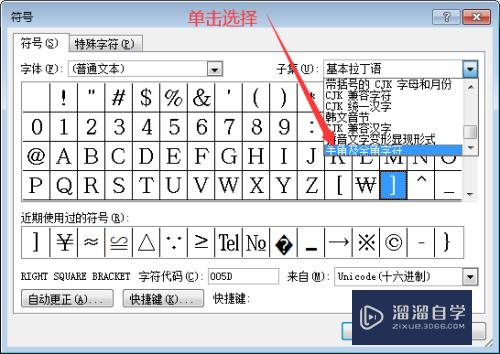
第6步
在进入半角及全角字符选择界面后。选择我们所需要的负命题/非命题数学符号。然后点击下方的插入按钮。并将该界面关闭。此时。我们会发现。我们所需要的负命题/非命题数学符号便插入完成了。此时。我们就完成了在Word文档中插入负命题/非命题数学符号的任务了。
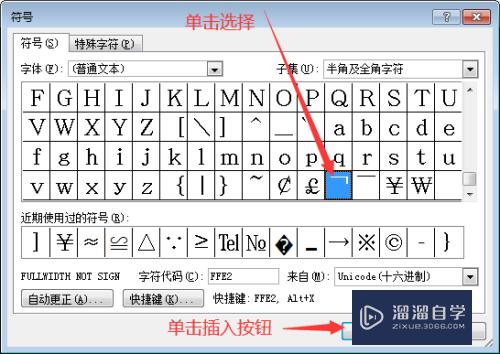

以上关于“Word怎么插入负命题或非命题数学符号(负命题的符号)”的内容小渲今天就介绍到这里。希望这篇文章能够帮助到小伙伴们解决问题。如果觉得教程不详细的话。可以在本站搜索相关的教程学习哦!
更多精选教程文章推荐
以上是由资深渲染大师 小渲 整理编辑的,如果觉得对你有帮助,可以收藏或分享给身边的人
本文标题:Word怎么插入负命题或非命题数学符号(负命题的符号)
本文地址:http://www.hszkedu.com/60823.html ,转载请注明来源:云渲染教程网
友情提示:本站内容均为网友发布,并不代表本站立场,如果本站的信息无意侵犯了您的版权,请联系我们及时处理,分享目的仅供大家学习与参考,不代表云渲染农场的立场!
本文地址:http://www.hszkedu.com/60823.html ,转载请注明来源:云渲染教程网
友情提示:本站内容均为网友发布,并不代表本站立场,如果本站的信息无意侵犯了您的版权,请联系我们及时处理,分享目的仅供大家学习与参考,不代表云渲染农场的立场!