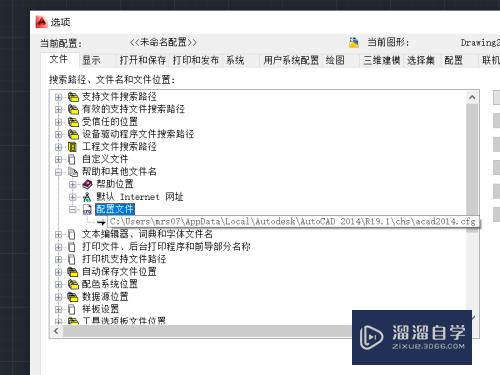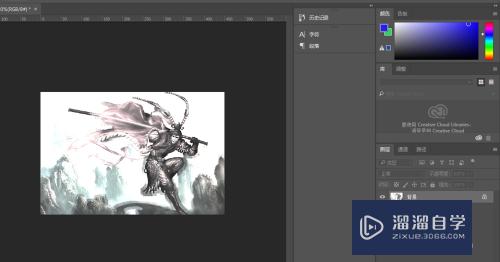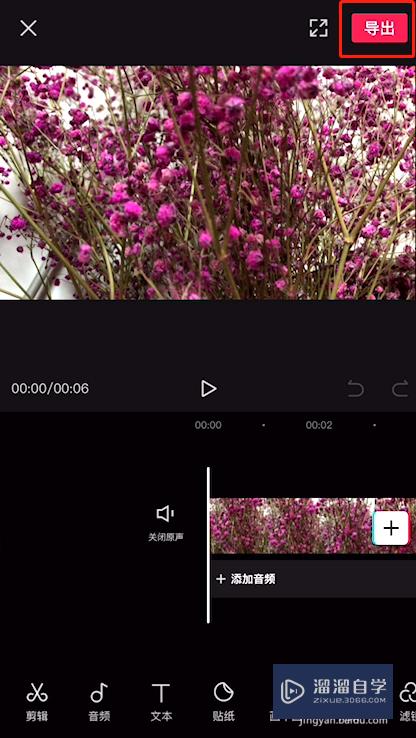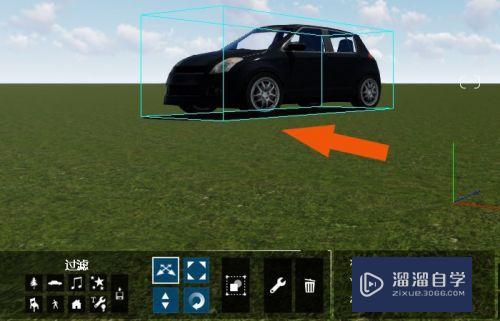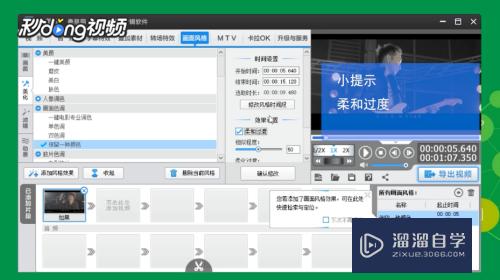Word怎么简单的文字排版(word文字怎么排版教程)优质
我们在工作经常会应用到Word。需要对文字的排版。大小。位置。图片等进行编辑。那么Word怎么简单的文字排版呢?排版是非常重要的。大家快来学习吧!
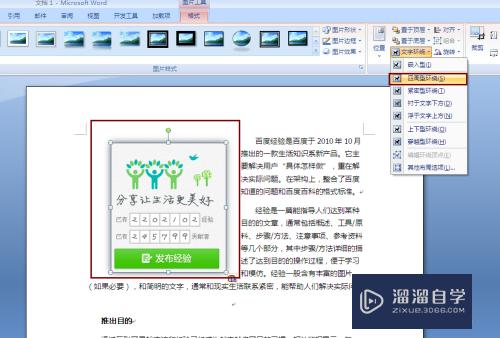
工具/软件
硬件型号:小新Pro14
系统版本:Windows7
所需软件:Word2013
方法/步骤
第1步
首先我们先来复制一段文字。从网上复制进来的文字是带有格式的。不仅有文字格式还有一些链接的格式。如图。
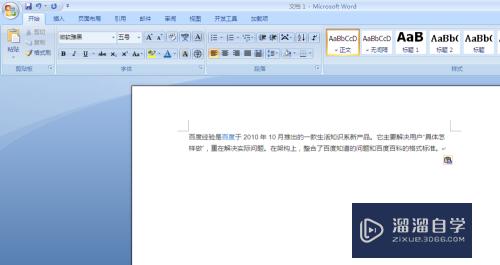
第2步
在复制进来的文字段落末尾。有一个类似剪贴板的小图标。点击此图标。选择“仅保留文本”。效果如图。文本没有其他的格式了。
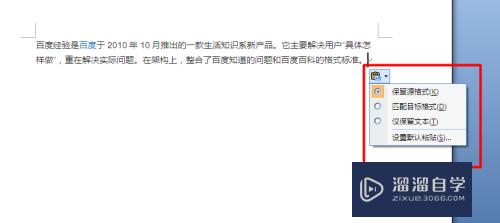
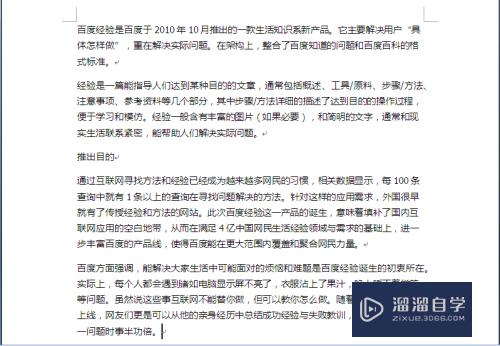
第3步
然后全选文字(Ctrl+A)。右键点击。选择段落。
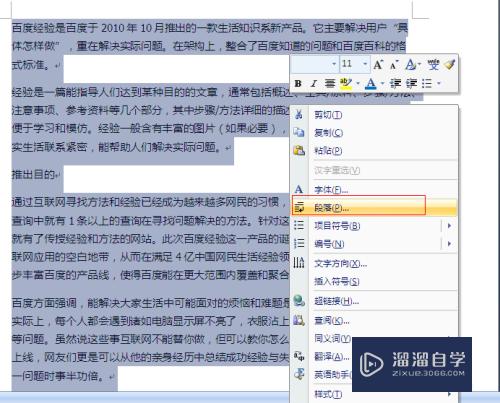
第4步
在特殊格式处。选择首行缩进。两字符。这样的话。文本就会自动空两格了。

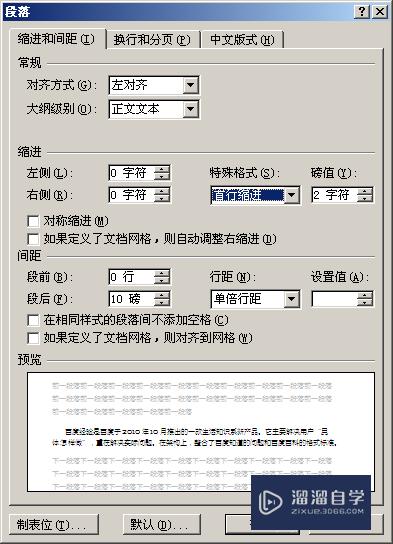
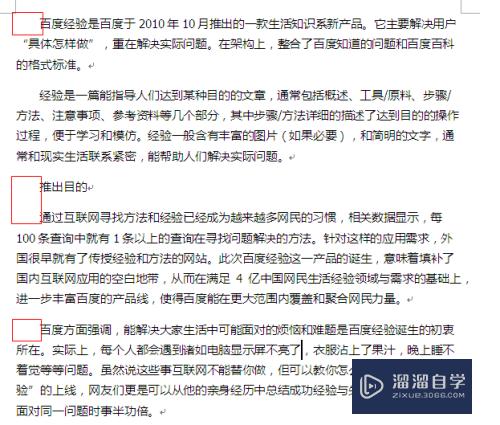
第5步
对文字进行大小。字体。加粗等调整。
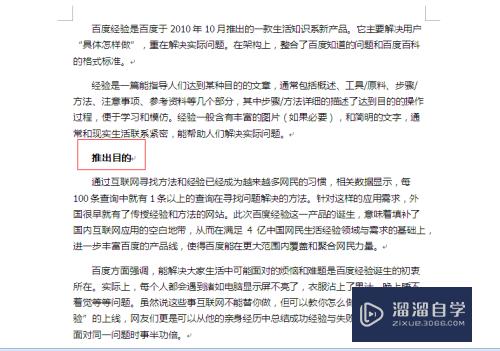
第6步
接着。我们需要添加一张图片。要先找到图片方式位置。可以新建一行。点击回车。然后选择插入--图片。
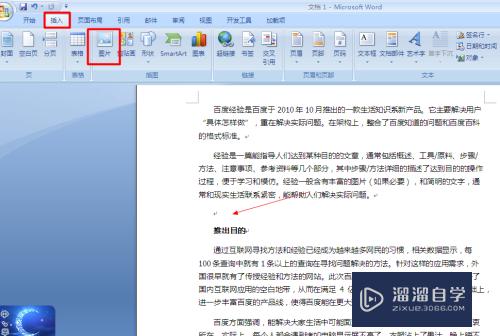
第7步
选择一张合适的图片。找到图片位置。进行插入设置。
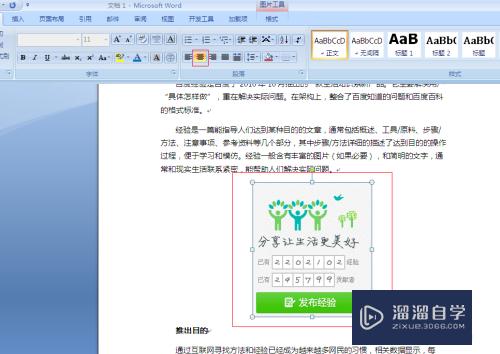
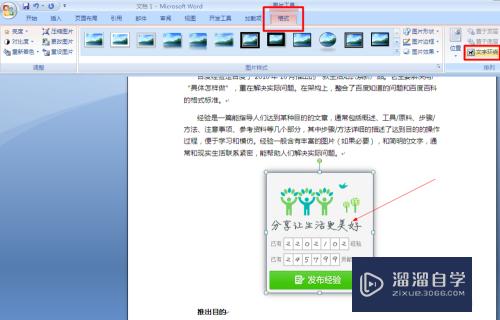
第8步
对图片的格式。位置进行调整。如图。可以点击图片。会出现“格式”。选择文字环绕。例如选择了“四周环绕”。效果如下。您还可以根据自己的排版需求。选择适合的设置。
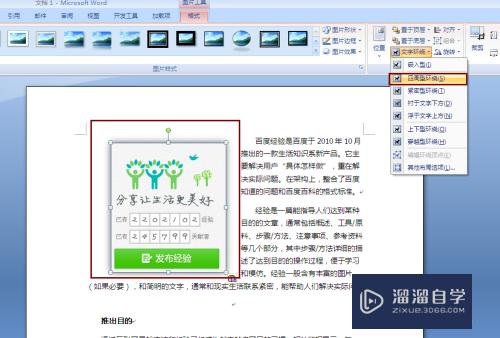
以上关于“Word怎么简单的文字排版(word文字怎么排版教程)”的内容小渲今天就介绍到这里。希望这篇文章能够帮助到小伙伴们解决问题。如果觉得教程不详细的话。可以在本站搜索相关的教程学习哦!
更多精选教程文章推荐
以上是由资深渲染大师 小渲 整理编辑的,如果觉得对你有帮助,可以收藏或分享给身边的人
本文标题:Word怎么简单的文字排版(word文字怎么排版教程)
本文地址:http://www.hszkedu.com/60824.html ,转载请注明来源:云渲染教程网
友情提示:本站内容均为网友发布,并不代表本站立场,如果本站的信息无意侵犯了您的版权,请联系我们及时处理,分享目的仅供大家学习与参考,不代表云渲染农场的立场!
本文地址:http://www.hszkedu.com/60824.html ,转载请注明来源:云渲染教程网
友情提示:本站内容均为网友发布,并不代表本站立场,如果本站的信息无意侵犯了您的版权,请联系我们及时处理,分享目的仅供大家学习与参考,不代表云渲染农场的立场!