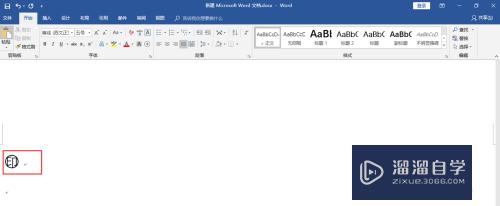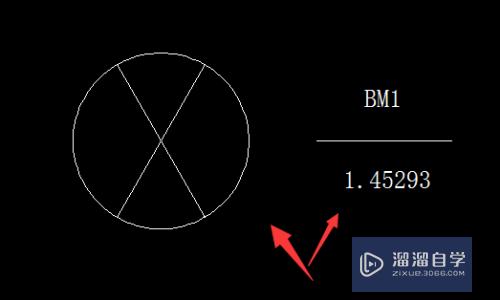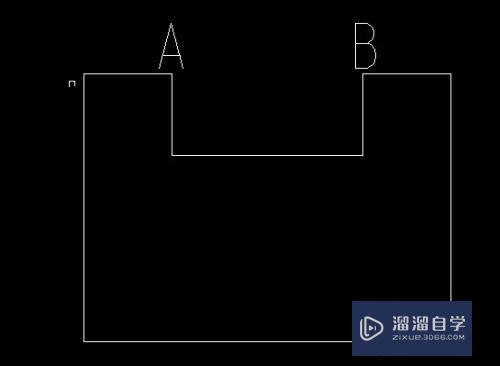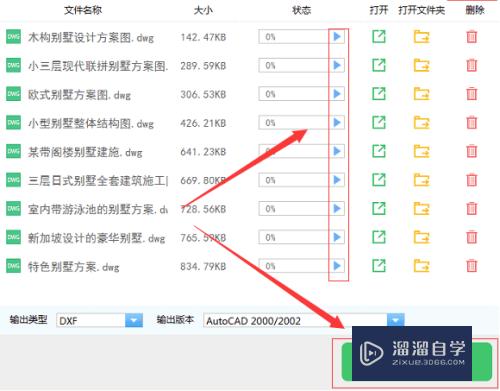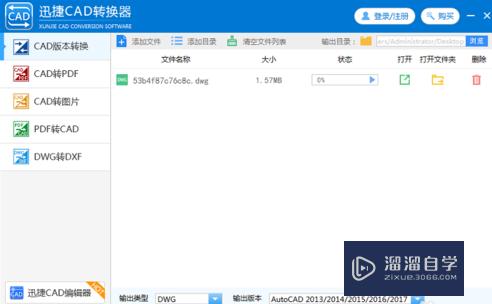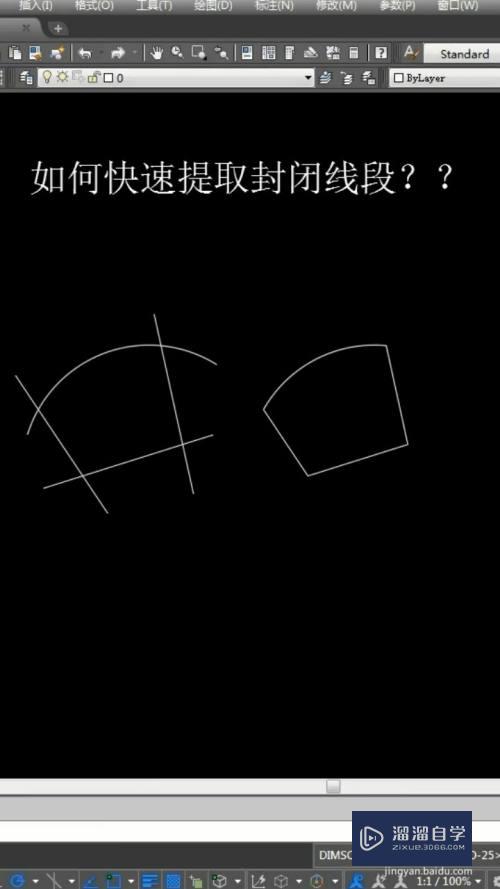Word同一文档怎么实现纵向又横向的排版优质
在编辑Word文档时。常常既会编辑文字又需要插入表格的情况。而且表格还需要横向排版。其它的文字页面又要纵向排版。那么Word同一文档怎么实现纵向又横向的排版?今天小渲来帮助大家实现。
工具/软件
硬件型号:联想ThinkPad P14s
系统版本:Windows7
所需软件:Word2016
方法/步骤
第1步
打开一张需要纵横版式并存的word文档。将光标置于表格页面的前一页。

第2步
点击“插入”选项卡中 选择“分页”下拉菜单的“连续分节符”。这样表格页面的前一页尾部将出现“……分节符(连续)……”字样。
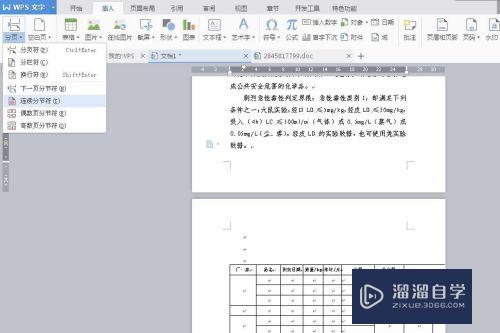
第3步
将光标置于表格页面的尾部。用第二步同样的方法。在表格页面插入连续分节符。这样就将表格页面用连续分节符区分开。
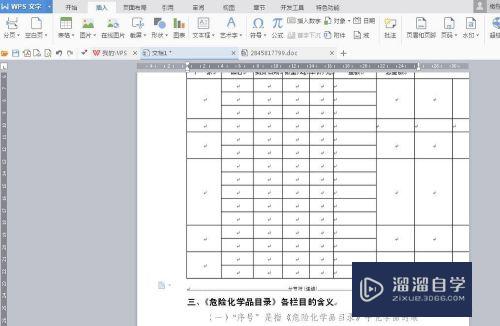
第4步
将光标置于表格页面。进行页面设置。点击“页面布局”选项卡中“纸张方向”下的“横向”。
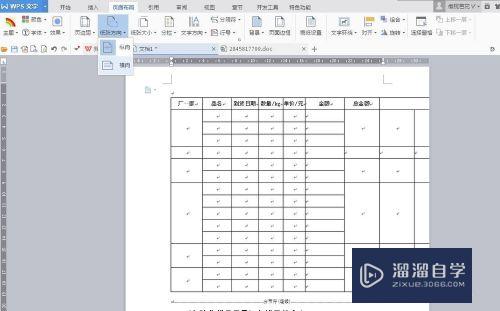
第5步
操作结束后。马上就可以看到。表格页面就成了横向版式。其它页面仍然是纵向版式。
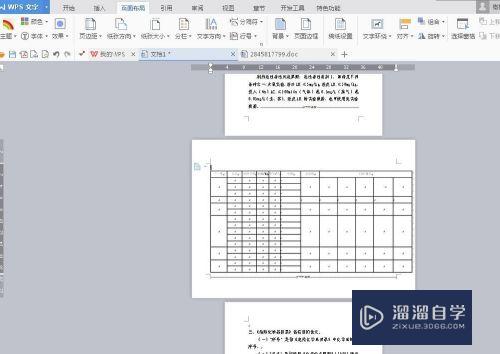
以上关于“Word同一文档怎么实现纵向又横向的排版”的内容小渲今天就介绍到这里。希望这篇文章能够帮助到小伙伴们解决问题。如果觉得教程不详细的话。可以在本站搜索相关的教程学习哦!
更多精选教程文章推荐
以上是由资深渲染大师 小渲 整理编辑的,如果觉得对你有帮助,可以收藏或分享给身边的人
本文标题:Word同一文档怎么实现纵向又横向的排版
本文地址:http://www.hszkedu.com/60825.html ,转载请注明来源:云渲染教程网
友情提示:本站内容均为网友发布,并不代表本站立场,如果本站的信息无意侵犯了您的版权,请联系我们及时处理,分享目的仅供大家学习与参考,不代表云渲染农场的立场!
本文地址:http://www.hszkedu.com/60825.html ,转载请注明来源:云渲染教程网
友情提示:本站内容均为网友发布,并不代表本站立场,如果本站的信息无意侵犯了您的版权,请联系我们及时处理,分享目的仅供大家学习与参考,不代表云渲染农场的立场!