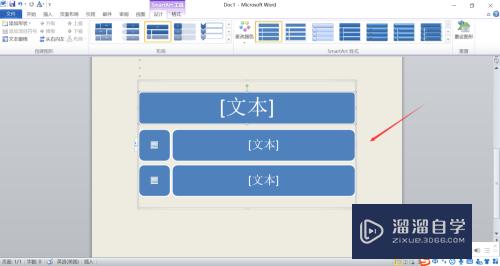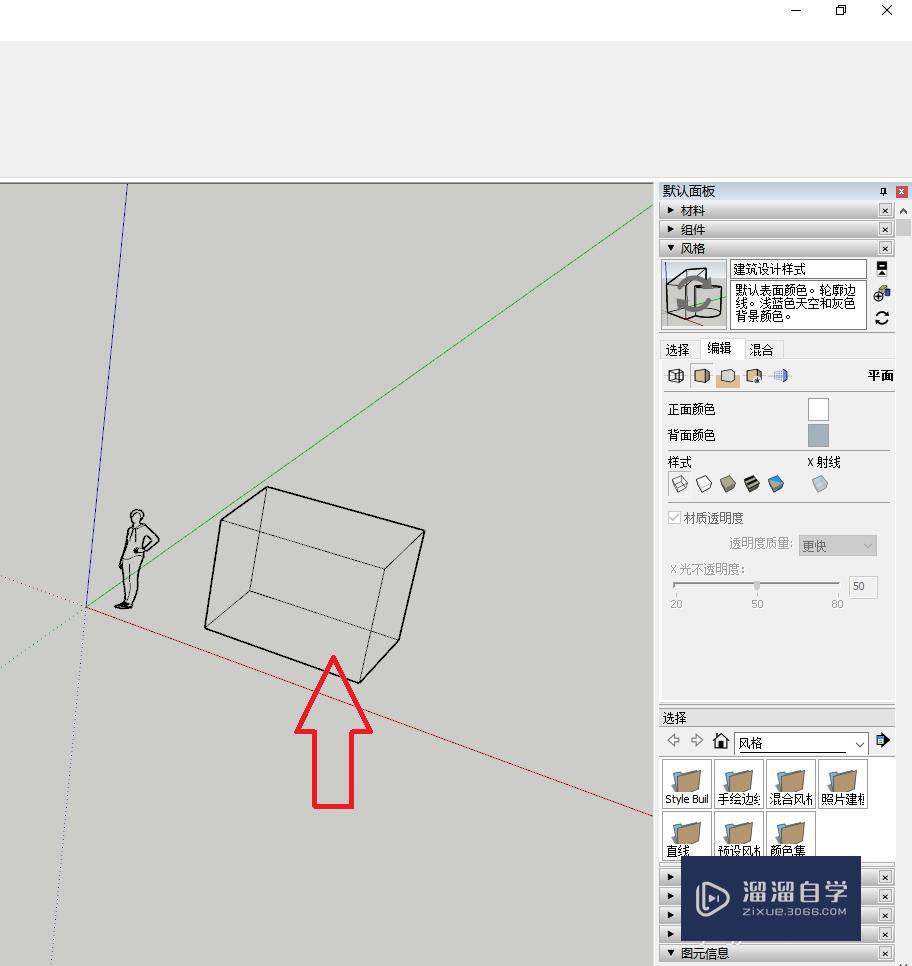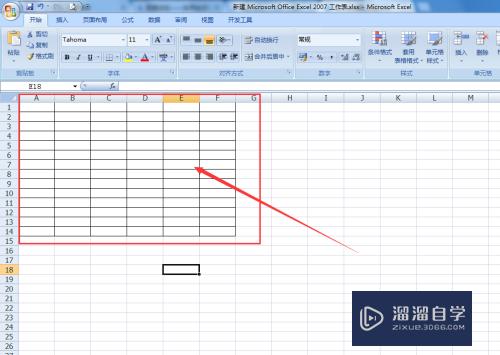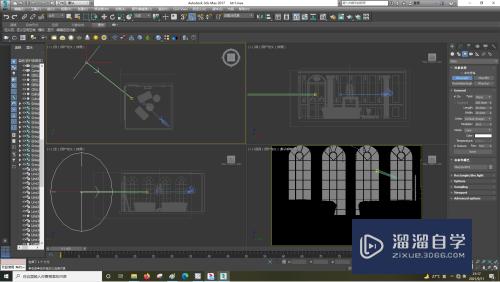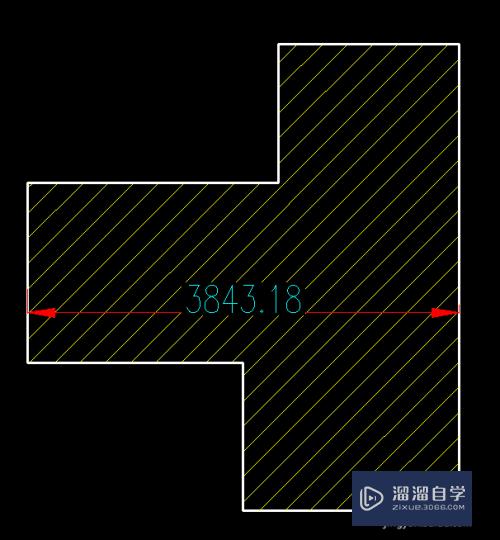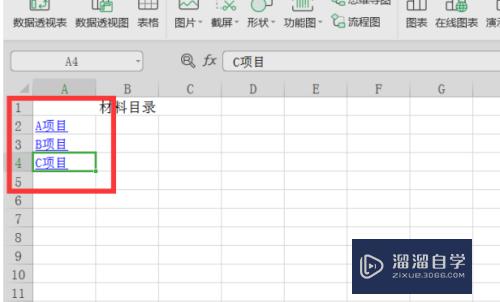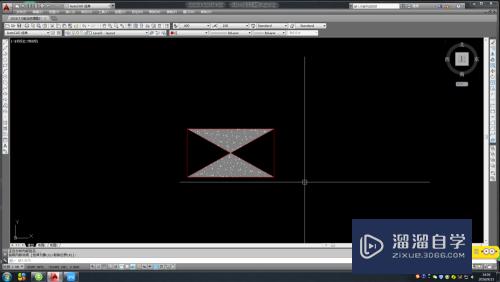Word怎么快速处理图片(word怎么快速处理图片大小)优质
Word的重要性相信对办公的小伙伴。都是不言而喻的了。虽然用的多。但是很多不知道Word怎么快速处理图片。关于用Word处理图片的技巧。下面小渲就来为大家分享六个比较常用到的方法。
工具/软件
硬件型号:戴尔灵越15
系统版本:Windows7
所需软件:Word2019
方法/步骤
第1步
如何将word中的图片进行隐藏
将图片改为非嵌入型图片
选择图片-点击格式-在排列中找到<选择窗口>
点击隐藏即可

第2步
word中如何裁剪个性图片
在word里面如何能裁剪出个性的形状呢?这时候用Word自带的图片裁剪功能就可以轻松实现
选中图片
点击格式-选中裁剪
在下拉菜单中找到《裁剪为图形》
选择自己需要的图片

第3步
图片上如何插入文字方法一
插入文本框—输入内容—将文本设置为无填充。无边框即可
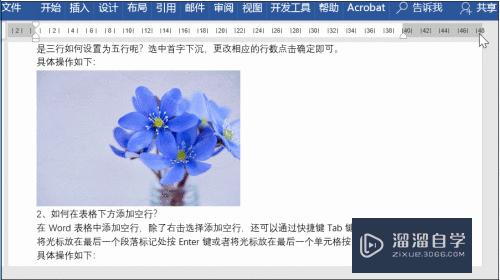
第4步
图片上如何插入文字方法二
插入图片—点击图片布局设置为衬与文字下方
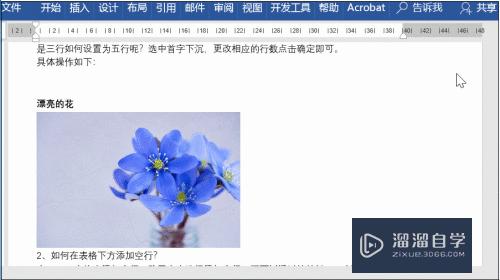
第5步
图片显示不全
如果图片显示不全面时。设置好行距即可
点击段落
将段落设置为单倍行距
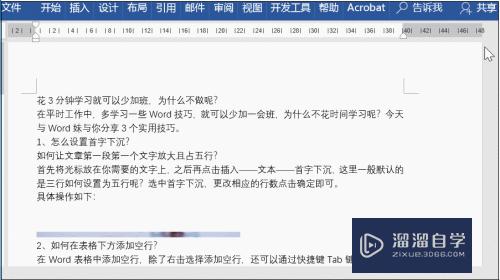
第6步
如何图片铺满整个页面
要想让图片铺满整个页面。这时候我们应该怎么做呢?
点击【设计】——【水印】——【水印自定义格式】选择图片。
取消【冲蚀】
双击页眉处调整图片大小
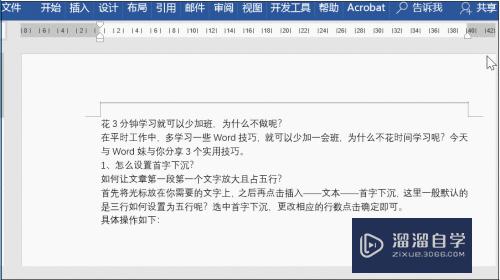
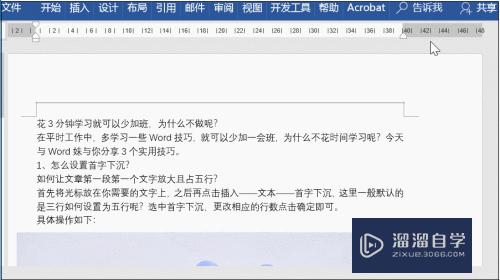
以上关于“Word怎么快速处理图片(word怎么快速处理图片大小)”的内容小渲今天就介绍到这里。希望这篇文章能够帮助到小伙伴们解决问题。如果觉得教程不详细的话。可以在本站搜索相关的教程学习哦!
更多精选教程文章推荐
以上是由资深渲染大师 小渲 整理编辑的,如果觉得对你有帮助,可以收藏或分享给身边的人
本文标题:Word怎么快速处理图片(word怎么快速处理图片大小)
本文地址:http://www.hszkedu.com/60833.html ,转载请注明来源:云渲染教程网
友情提示:本站内容均为网友发布,并不代表本站立场,如果本站的信息无意侵犯了您的版权,请联系我们及时处理,分享目的仅供大家学习与参考,不代表云渲染农场的立场!
本文地址:http://www.hszkedu.com/60833.html ,转载请注明来源:云渲染教程网
友情提示:本站内容均为网友发布,并不代表本站立场,如果本站的信息无意侵犯了您的版权,请联系我们及时处理,分享目的仅供大家学习与参考,不代表云渲染农场的立场!