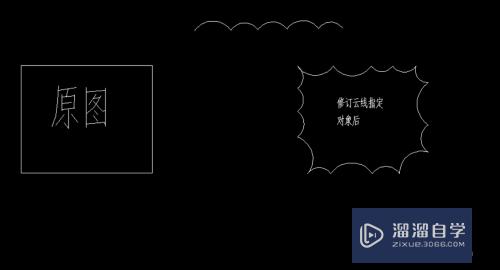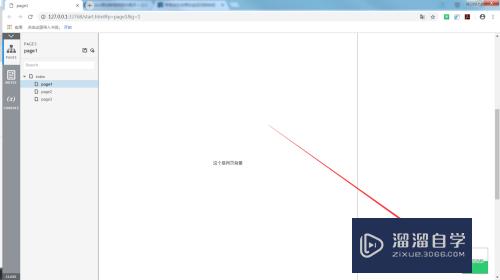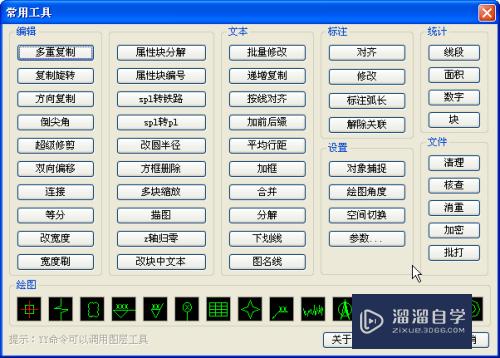CAD怎么修改线条颜色线型线宽(cad怎么修改线条颜色线型线宽和粗细)优质
CAD软件画图需要使用各种各样的命令。但是同样也离不开线条的使用。每一次使用的时候我们都需要进行设置颜色。线型。线宽等问题。小白可能不知道CAD怎么修改线条颜色线型线宽。今天小渲就来和大家说说。
工具/软件
硬件型号:雷神(ThundeRobot)911Zero
系统版本:Windows7
所需软件:CAD2007
方法/步骤
第1步
点击格式。下拉有颜色。线型。线宽。我们可以选择合适的颜色或者其他添加到下拉列表里。
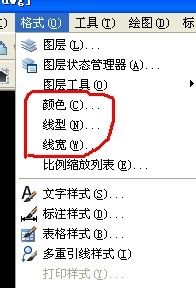
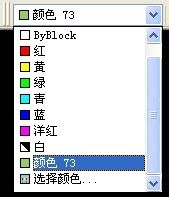

第2步
比如。设置颜色。先选中图形。点击颜色下拉。选择合适的颜色。我选的是绿色。
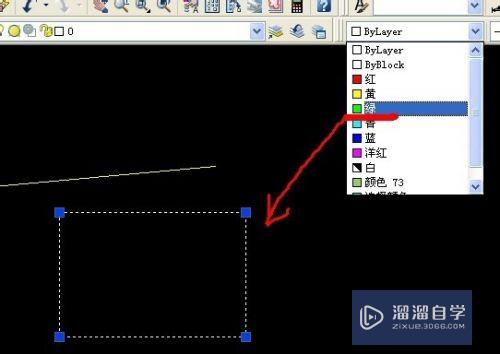

第3步
设置线型。点击线型下拉。点击其他。点击加载。找到自己要的线型。确定。然后点击图形。点击线型下拉选择刚刚加载的线型。
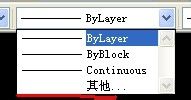
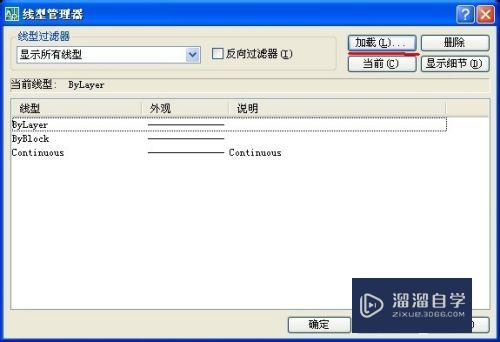

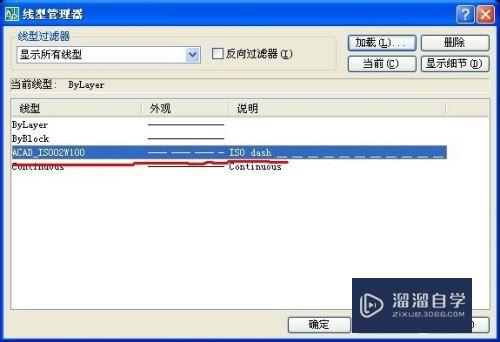
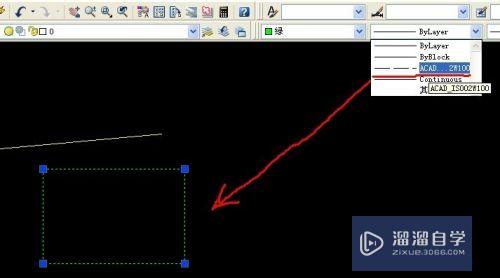
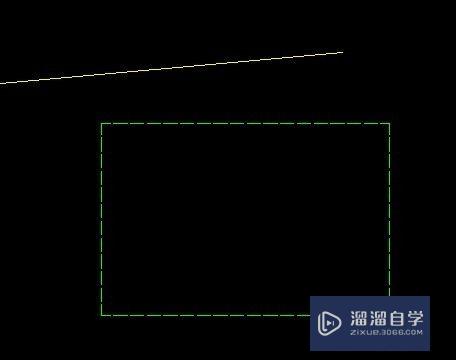
第4步
设置线宽。点击选中图形。点击线宽下拉。选择需要的线宽。比如选择0.7mm线宽。如果没看到线变宽。别介。点击CAD界面下面的线宽按钮。
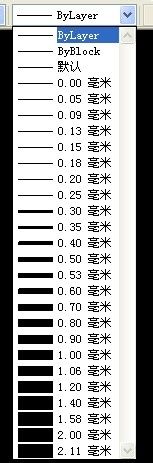
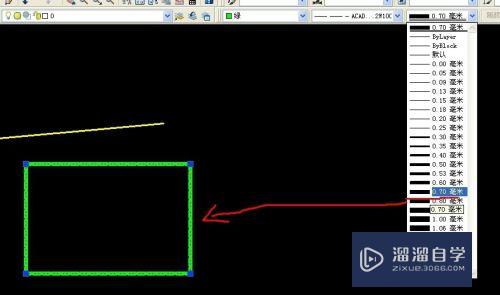

以上关于“CAD怎么修改线条颜色线型线宽(cad怎么修改线条颜色线型线宽和粗细)”的内容小渲今天就介绍到这里。希望这篇文章能够帮助到小伙伴们解决问题。如果觉得教程不详细的话。可以在本站搜索相关的教程学习哦!
更多精选教程文章推荐
以上是由资深渲染大师 小渲 整理编辑的,如果觉得对你有帮助,可以收藏或分享给身边的人
本文标题:CAD怎么修改线条颜色线型线宽(cad怎么修改线条颜色线型线宽和粗细)
本文地址:http://www.hszkedu.com/60850.html ,转载请注明来源:云渲染教程网
友情提示:本站内容均为网友发布,并不代表本站立场,如果本站的信息无意侵犯了您的版权,请联系我们及时处理,分享目的仅供大家学习与参考,不代表云渲染农场的立场!
本文地址:http://www.hszkedu.com/60850.html ,转载请注明来源:云渲染教程网
友情提示:本站内容均为网友发布,并不代表本站立场,如果本站的信息无意侵犯了您的版权,请联系我们及时处理,分享目的仅供大家学习与参考,不代表云渲染农场的立场!