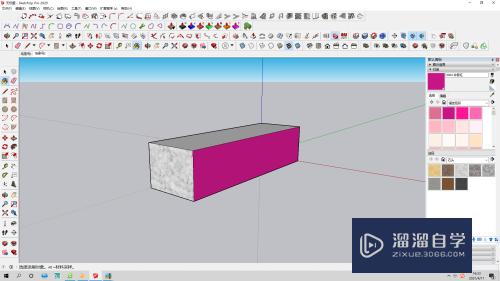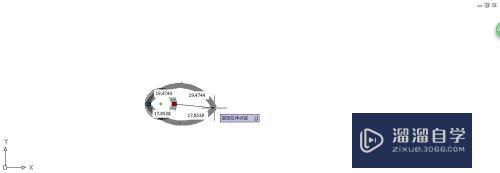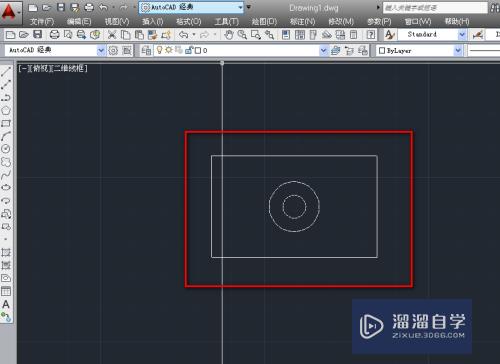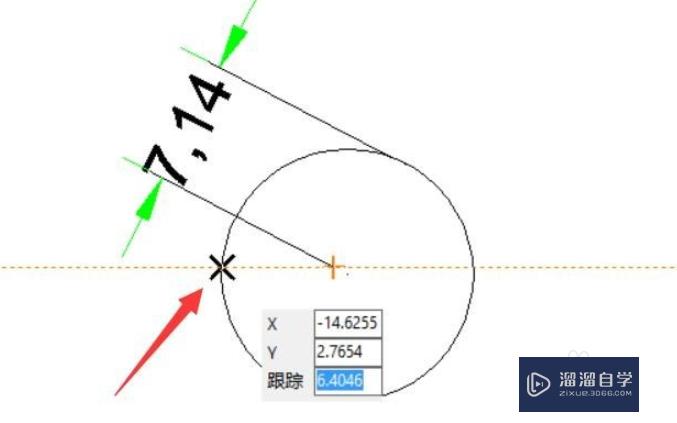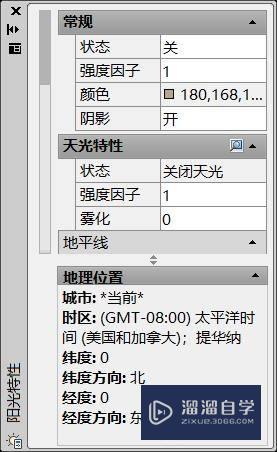CAD怎么绘制负荷开关(cad怎么绘制负荷开关图)优质
CAD可以更轻松地解决最严峻的设计挑战。借助其自由形状设计工具能创建所想像的形状。在一些工业图纸里面。经常需要绘制各种开关。例如CAD怎么绘制负荷开关?小渲今天就来操作给大家看看。
工具/软件
硬件型号:华硕(ASUS)S500
系统版本:Windows7
所需软件:CAD2017
方法/步骤
第1步
打开CAD。使用直线工具绘制一条竖线。如下图。
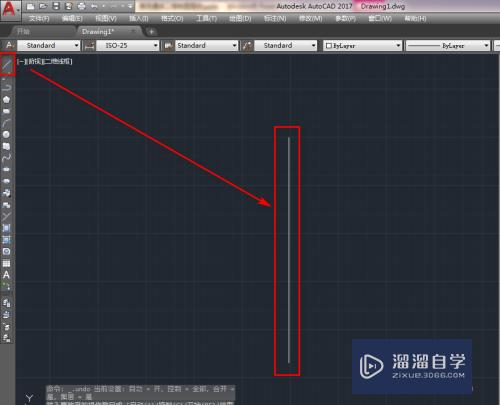
第2步
使用直线工具绘制两条横线与竖线相交。如下图。
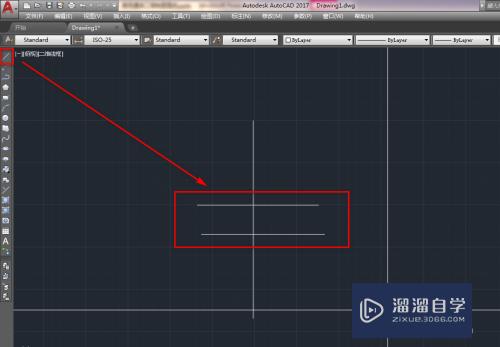
第3步
使用修剪工具。将两条横线之间的线段修剪掉。如下图。
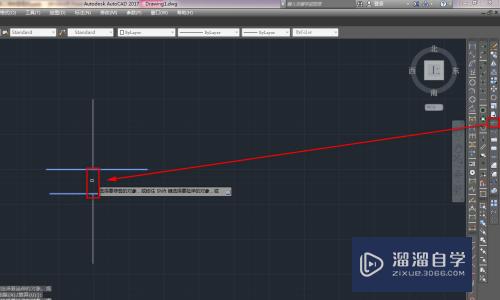
第4步
使用直线工具。绘制一条斜线。与横线偏离逆时针120度。如下图。
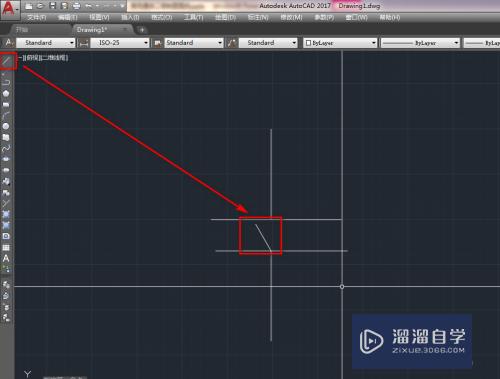
第5步
使用圆工具。在上半段竖线的顶点绘制一个圆。如下图。
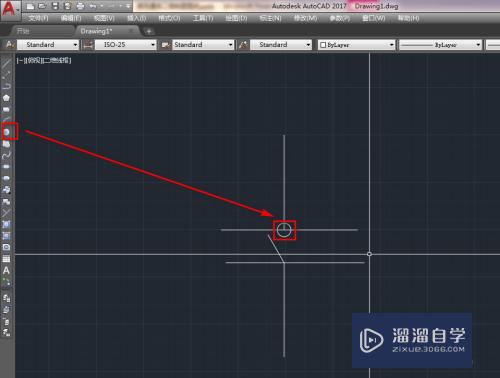
第6步
选中两条横线。使用删除工具将其删除。如下图。
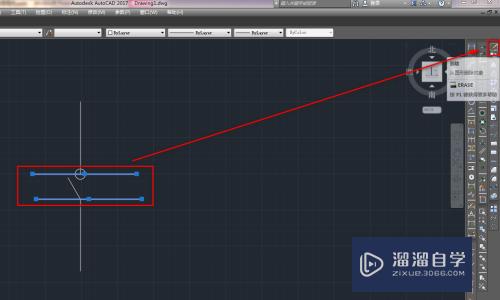
第7步
最后。使用修剪工具。将圆内的线段修剪掉就得到了我们需要的负荷开关图块。如下图。
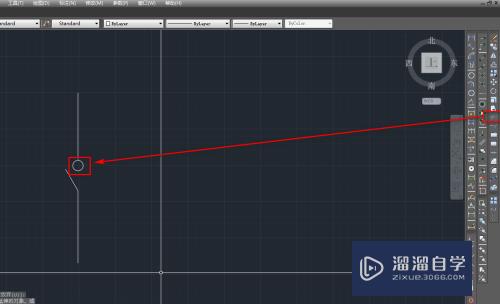
以上关于“CAD怎么绘制负荷开关(cad怎么绘制负荷开关图)”的内容小渲今天就介绍到这里。希望这篇文章能够帮助到小伙伴们解决问题。如果觉得教程不详细的话。可以在本站搜索相关的教程学习哦!
更多精选教程文章推荐
以上是由资深渲染大师 小渲 整理编辑的,如果觉得对你有帮助,可以收藏或分享给身边的人
本文标题:CAD怎么绘制负荷开关(cad怎么绘制负荷开关图)
本文地址:http://www.hszkedu.com/60876.html ,转载请注明来源:云渲染教程网
友情提示:本站内容均为网友发布,并不代表本站立场,如果本站的信息无意侵犯了您的版权,请联系我们及时处理,分享目的仅供大家学习与参考,不代表云渲染农场的立场!
本文地址:http://www.hszkedu.com/60876.html ,转载请注明来源:云渲染教程网
友情提示:本站内容均为网友发布,并不代表本站立场,如果本站的信息无意侵犯了您的版权,请联系我们及时处理,分享目的仅供大家学习与参考,不代表云渲染农场的立场!