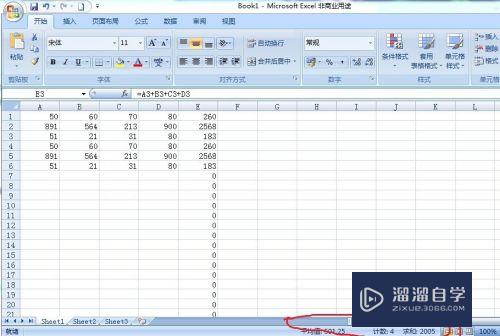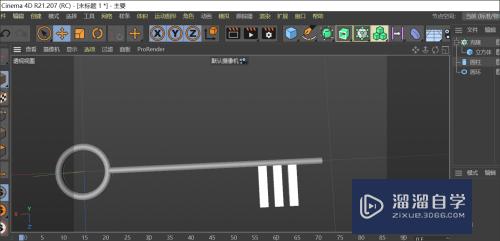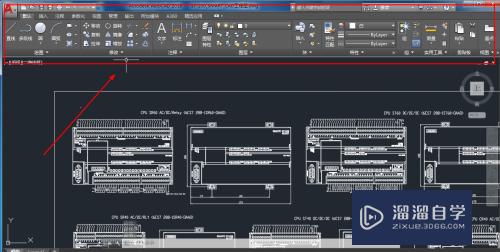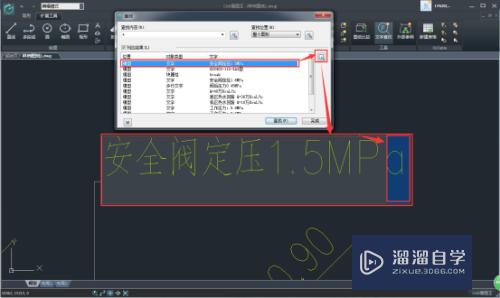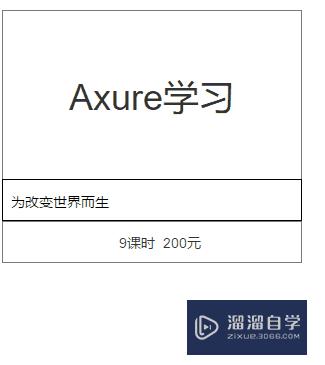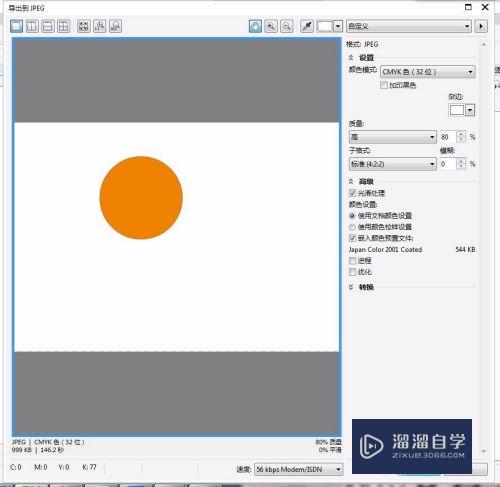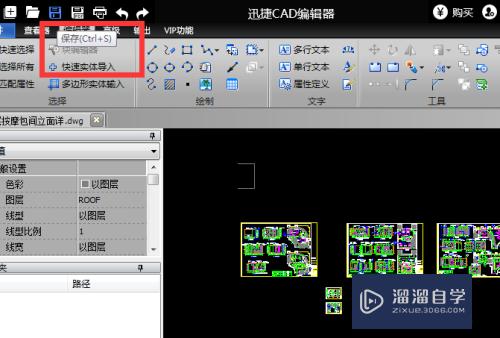Word怎么显示文档结构图和查看字数(word怎么显示文档结构图和查看字数不一样)优质
我们在使用Word2010编辑文档时。有时需要查看文档结构图。以便更清晰地了解整个文档的标题结构。而且还需要知道当前文档中包含的字数。那么Word怎么显示文档结构图和查看字数?下面一起来看看吧!
工具/软件
硬件型号:华硕(ASUS)S500
系统版本:Windows7
所需软件:Word2010
显示文档结构图
第1步
打开Word2010文档。单击“视图”选项卡。
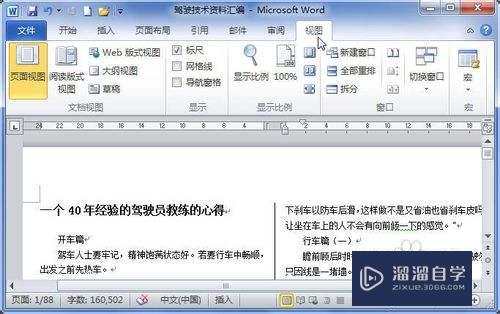
第2步
在“显示”中选中“导航窗格”选项。
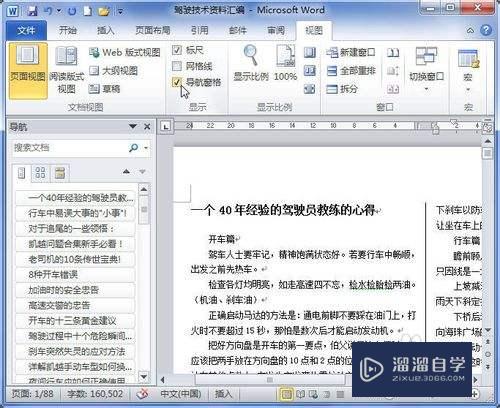
第3步
单击“浏览您的文档中的标题”按钮就可以查看文档结构图了。
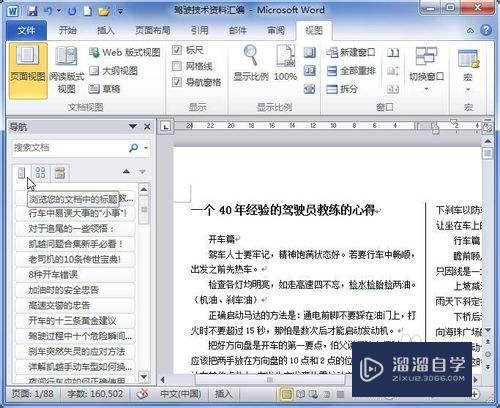
第4步
单击“浏览您的文档中的页面”按钮还可以查看文档页面缩略图。
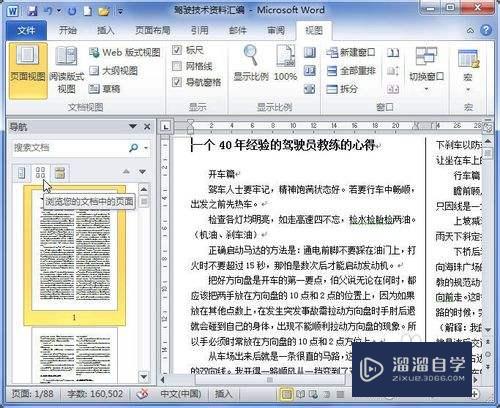
查看字数
第1步
打开Word2010文档。单击“审阅”选项卡。
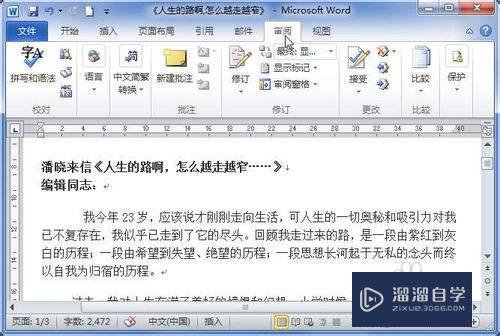
第2步
在“校对”中单击“字数统计”按钮。
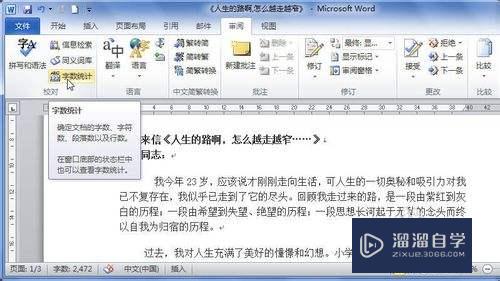
第3步
我们可以在“字数统计”对话框查看“字数”。“字符数”等统计信息。查看完毕单击“关闭”按钮即可。
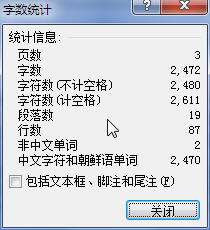
第4步
我们如果仅仅是想知道当前文档的字数。也可以在状态栏中进行查看。
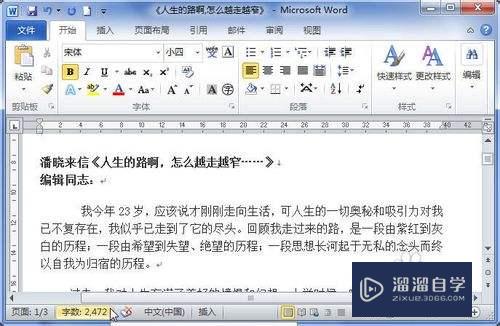
以上关于“Word怎么显示文档结构图和查看字数(word怎么显示文档结构图和查看字数不一样)”的内容小渲今天就介绍到这里。希望这篇文章能够帮助到小伙伴们解决问题。如果觉得教程不详细的话。可以在本站搜索相关的教程学习哦!
更多精选教程文章推荐
以上是由资深渲染大师 小渲 整理编辑的,如果觉得对你有帮助,可以收藏或分享给身边的人
本文标题:Word怎么显示文档结构图和查看字数(word怎么显示文档结构图和查看字数不一样)
本文地址:http://www.hszkedu.com/60881.html ,转载请注明来源:云渲染教程网
友情提示:本站内容均为网友发布,并不代表本站立场,如果本站的信息无意侵犯了您的版权,请联系我们及时处理,分享目的仅供大家学习与参考,不代表云渲染农场的立场!
本文地址:http://www.hszkedu.com/60881.html ,转载请注明来源:云渲染教程网
友情提示:本站内容均为网友发布,并不代表本站立场,如果本站的信息无意侵犯了您的版权,请联系我们及时处理,分享目的仅供大家学习与参考,不代表云渲染农场的立场!