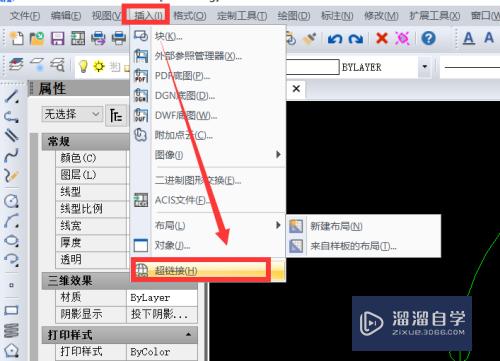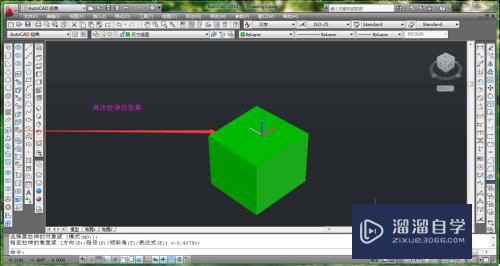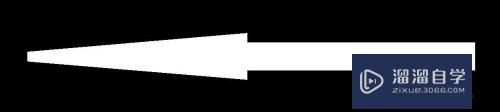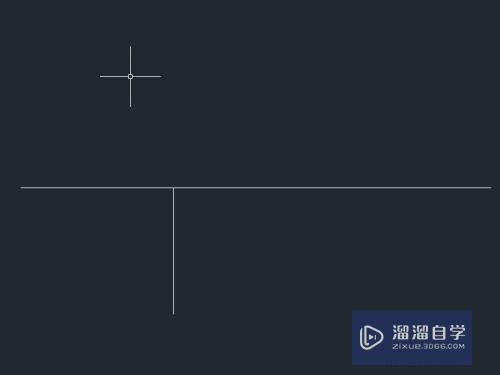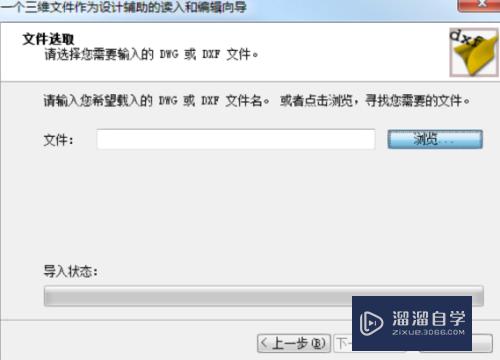Word怎么修改表格边框的粗细和颜色(word怎么修改表格边框的粗细和颜色一致)优质
Word是我们最为常用的文本编辑软件。有时候会遇到需要在Word中插入表个。那Word怎么修改表格边框的粗细和颜色呢?在制表时经常需要的就是这几个操作。下面一起来学习起来吧!
工具/软件
硬件型号:机械革命极光Air
系统版本:Windows7
所需软件:Word2019
方法/步骤
第1步
电脑上点击打开Word
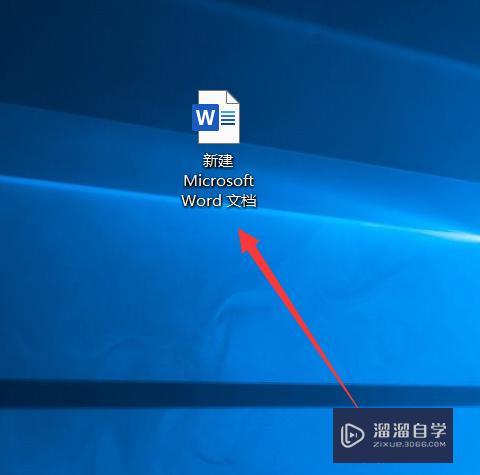
第2步
点击菜单“插入”。点击“表格”
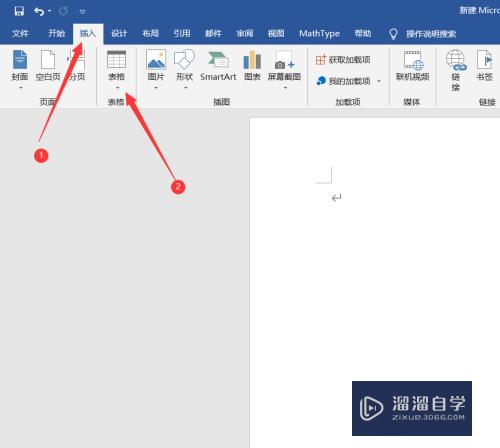
第3步
接着选择表格的行数和列数。点击“左键”。接着就能在Word中看到插入的表格
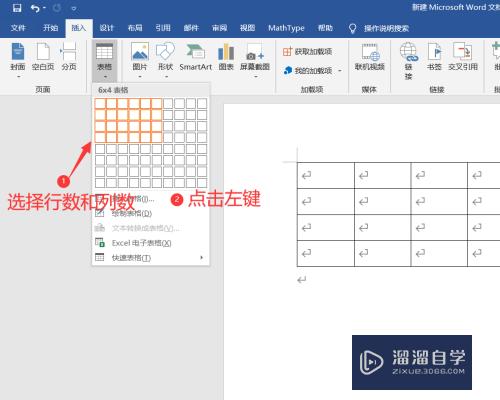
第4步
选中要修改边框粗细和颜色的表格单元格。点击右键。接着点击“表格属性”
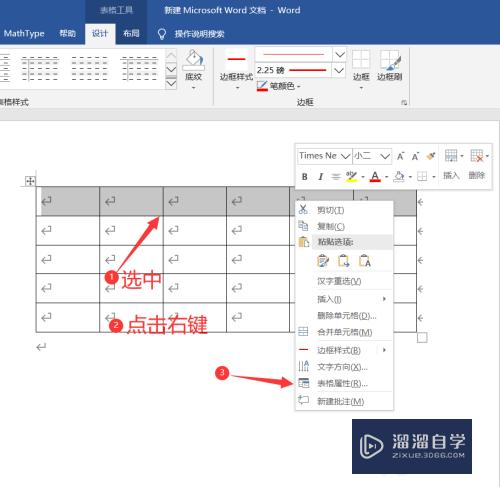
第5步
在弹出的窗口中点击“边框和底纹”
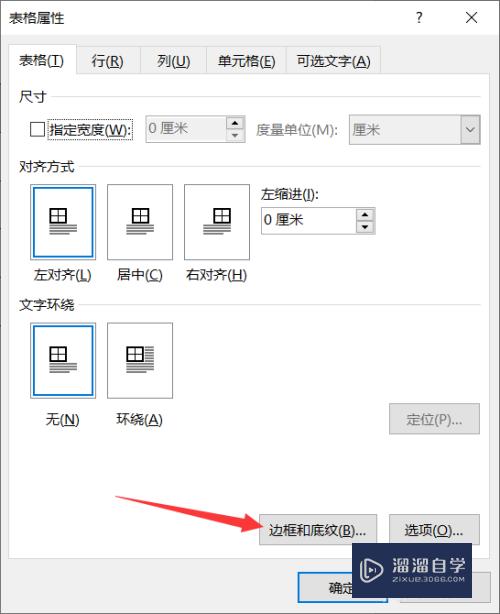
第6步
接着点击“颜色”和“宽度”。设置单元格的颜色和粗细。这里选择的是蓝色和1.5磅。最后点击“确定”
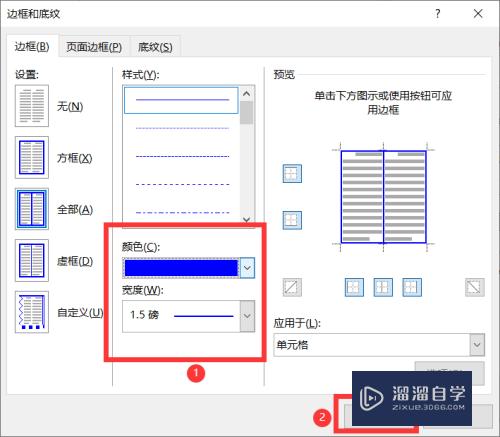
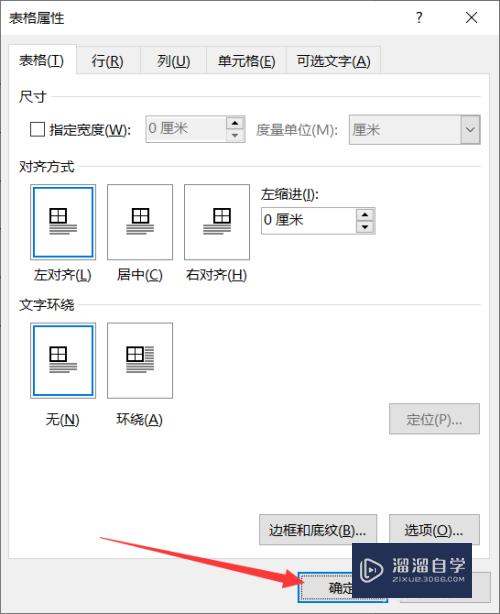
第7步
接着就可以在Word中看到对应单元格的边框改变了
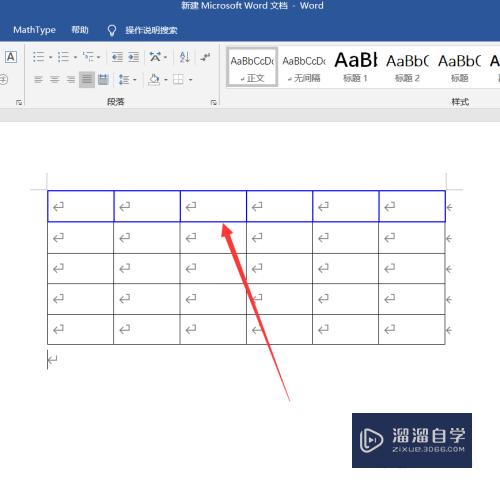
总结
1.电脑上点击打开Word
2.点击菜单“插入”。点击“表格”。插入一个表格
3.选中要修改的单元格。点击右键。点击“表格属性”
4.点击“边框和底纹”
5.设置颜色和粗细。点击“确定”
以上关于“Word怎么修改表格边框的粗细和颜色(word怎么修改表格边框的粗细和颜色一致)”的内容小渲今天就介绍到这里。希望这篇文章能够帮助到小伙伴们解决问题。如果觉得教程不详细的话。可以在本站搜索相关的教程学习哦!
更多精选教程文章推荐
以上是由资深渲染大师 小渲 整理编辑的,如果觉得对你有帮助,可以收藏或分享给身边的人
本文标题:Word怎么修改表格边框的粗细和颜色(word怎么修改表格边框的粗细和颜色一致)
本文地址:http://www.hszkedu.com/60888.html ,转载请注明来源:云渲染教程网
友情提示:本站内容均为网友发布,并不代表本站立场,如果本站的信息无意侵犯了您的版权,请联系我们及时处理,分享目的仅供大家学习与参考,不代表云渲染农场的立场!
本文地址:http://www.hszkedu.com/60888.html ,转载请注明来源:云渲染教程网
友情提示:本站内容均为网友发布,并不代表本站立场,如果本站的信息无意侵犯了您的版权,请联系我们及时处理,分享目的仅供大家学习与参考,不代表云渲染农场的立场!