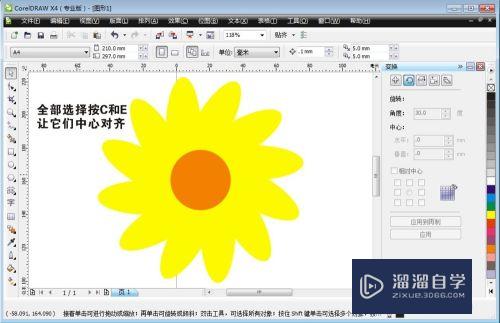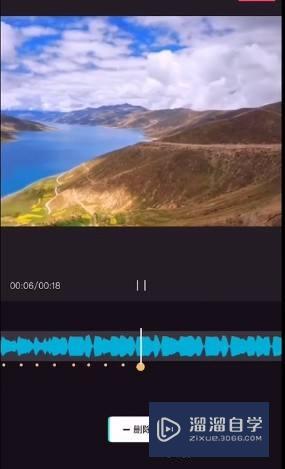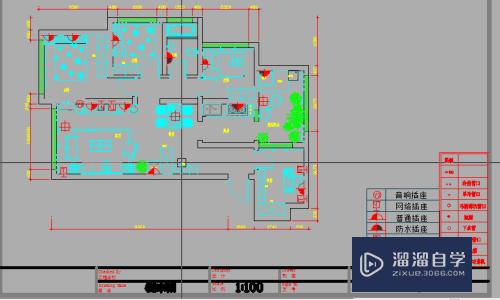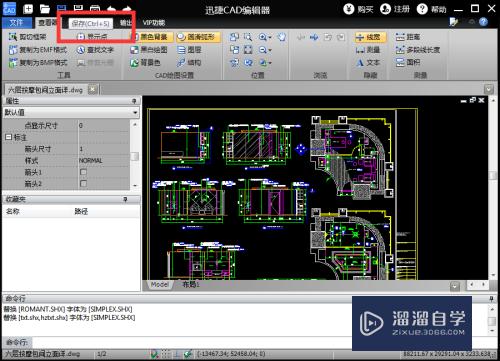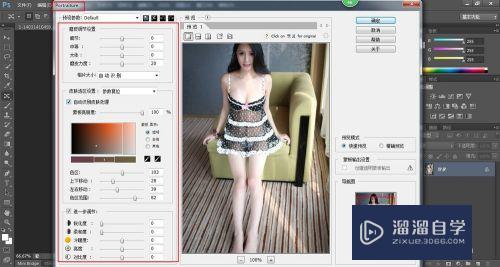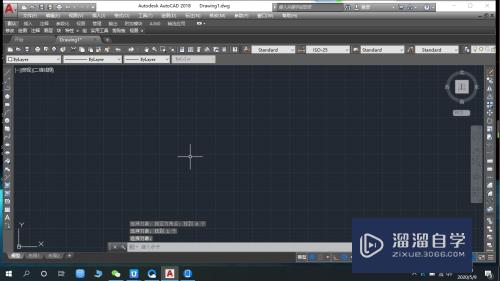Word里怎么添加横线(word里怎么添加横线并且可以写字的)优质
我们在Word文档编辑文字内容的时候。有时候会需要用一条直线将两段不相关的内容分割开来。那么Word里怎么添加横线呢?小渲这就来告诉大家方法。
工具/软件
硬件型号:华为笔记本电脑MateBook 14s
系统版本:Windows7
所需软件:Word2010
方法/步骤
第1步
首先。我们建立两段文字。这两段文字的结构式上下式。而且中间至少留出一行便于插入横线
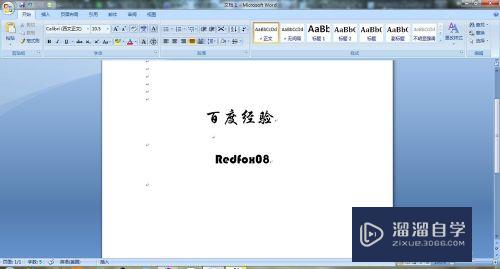
第2步
然后我们将鼠标移动到这两行文字的中间。如图
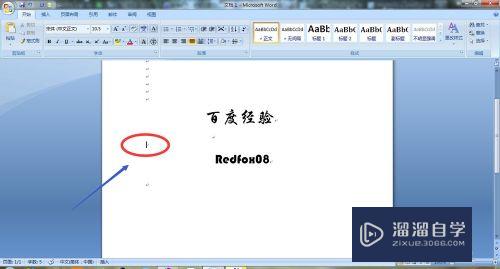
第3步
接着。我们选择工具栏的“开始”-“段落”
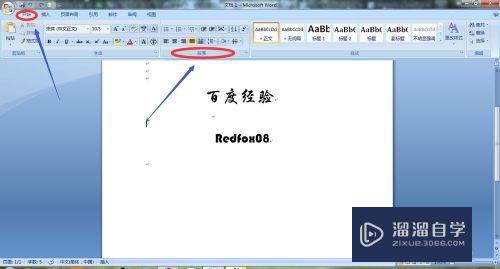
第4步
在段落选项里。我们点击最右下角的“下框线”图标。然后会弹出一个对话框。我们接着选择下拉选项里的“横线”
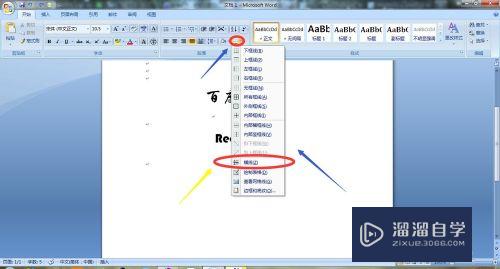
第5步
点击横线以后。我们就能在文档的主界面看到这两行文字之间有了一条直线

第6步
此外我们也可以将光标定位在两段文字的中间。如下图。然后同时按住组合键"Shift"和"-"。此时就可以打出一条条的横线了。我们需要多长就按多久。这个方法相比以上的快捷很多;


第7步
最后小渲要放大招了。依旧将光标定位在中间。然后连续输入三个以上的"-"图标。接着按下回车键就会形成一条横线。不过此方法不能控制横线的长度;

以上关于“Word里怎么添加横线(word里怎么添加横线并且可以写字的)”的内容小渲今天就介绍到这里。希望这篇文章能够帮助到小伙伴们解决问题。如果觉得教程不详细的话。可以在本站搜索相关的教程学习哦!
更多精选教程文章推荐
以上是由资深渲染大师 小渲 整理编辑的,如果觉得对你有帮助,可以收藏或分享给身边的人
本文标题:Word里怎么添加横线(word里怎么添加横线并且可以写字的)
本文地址:http://www.hszkedu.com/60890.html ,转载请注明来源:云渲染教程网
友情提示:本站内容均为网友发布,并不代表本站立场,如果本站的信息无意侵犯了您的版权,请联系我们及时处理,分享目的仅供大家学习与参考,不代表云渲染农场的立场!
本文地址:http://www.hszkedu.com/60890.html ,转载请注明来源:云渲染教程网
友情提示:本站内容均为网友发布,并不代表本站立场,如果本站的信息无意侵犯了您的版权,请联系我们及时处理,分享目的仅供大家学习与参考,不代表云渲染农场的立场!