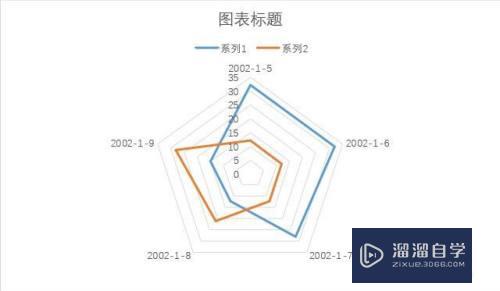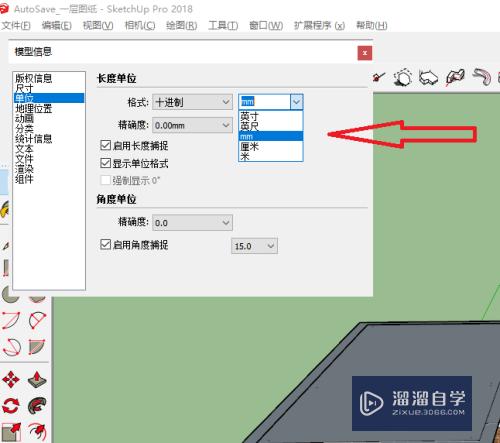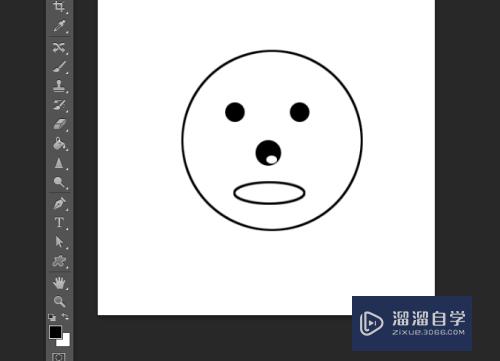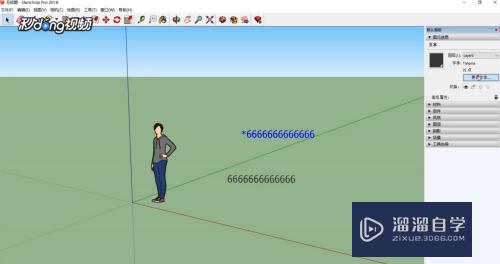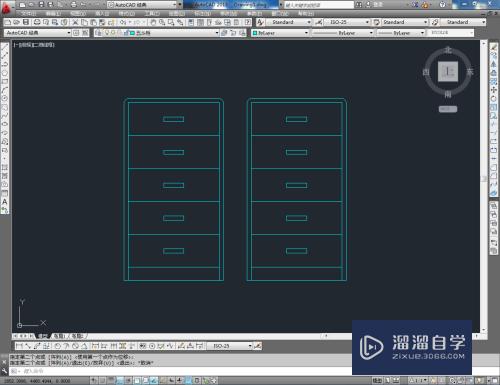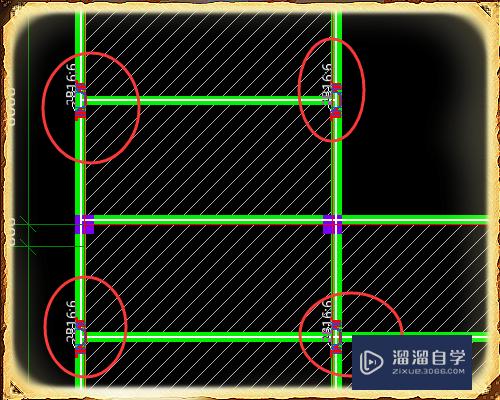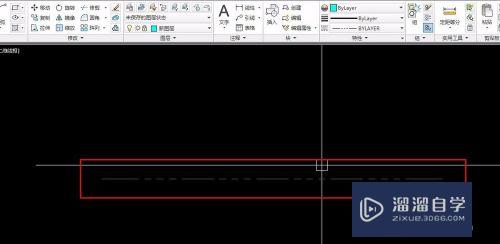Word2007怎么实现单行合并字符(单行文字合并多行文字)优质
Word里面也经常会使用到合并功能。合并字符功能帮助我们将一串文字合并为一个字符。这样在编辑的时候可以统一进行编辑。比较适合一些专业的编辑们。那么Word2007怎么实现单行合并字符?下面我们一起来学习吧!
工具/软件
硬件型号:雷神(ThundeRobot)911Zero
系统版本:Windows7
所需软件:Word2007
步骤/方法
第1步
首先我们在一个word文档中输入一个名字。因为我们想要方便的编辑这个名字。所以可以把名字合并到一起成为一个字。如下图。输入“du小策”。
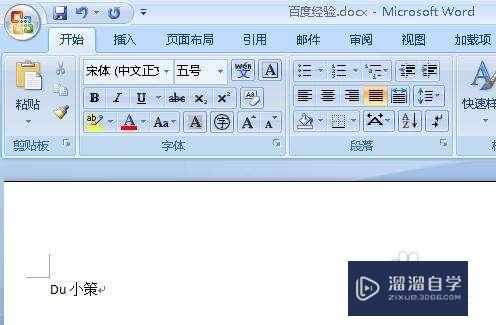
第2步
选择du小策。然后点击这个标志。
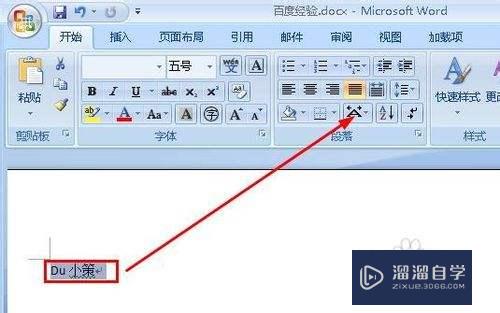
第3步
在下啦菜单中选择合并字符。
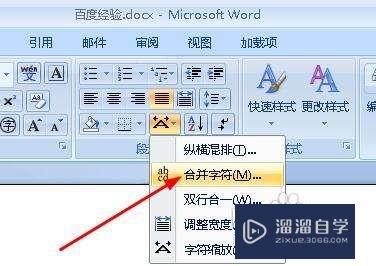
第4步
弹出了合并字符对话框。我们最红色方框的位置看到预览样子。点击确定即可。
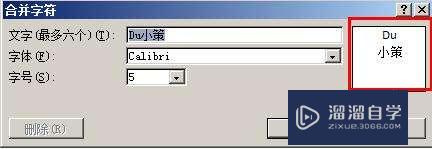
第5步
接下来我们看到du小策这个名字已经成了乱码了。堆叠在一起。不要着急。我们接着设置。
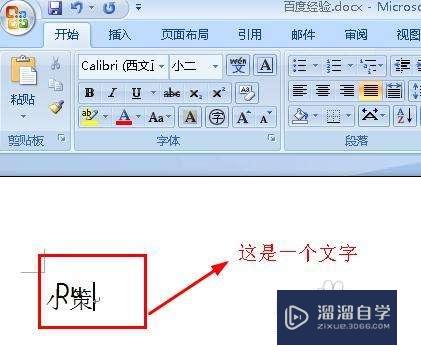
第6步
选中这个乱码一样的字。然后右键单击。选择切换域代码。
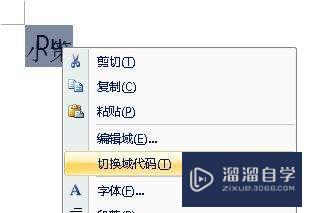
第7步
你看到。擦!成了真正的乱码了。不要着急。我们来修改几个参数。
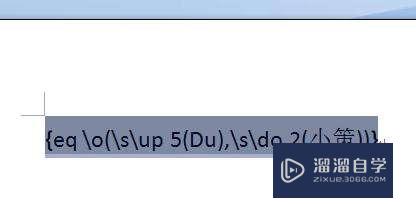
第8步
将“小策”这俩字剪切到箭头所示的位置。也就是du的后面。这样就把du小策这几个字放大了一行。
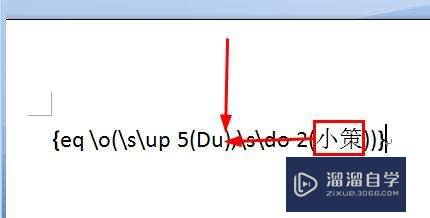
第9步
你看看这是修改好的。
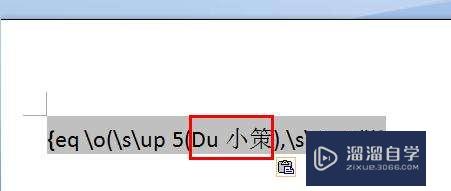
第10步
之后我们删除无用的代码。
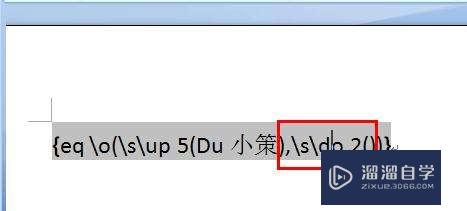
第11步
删除后的样子。
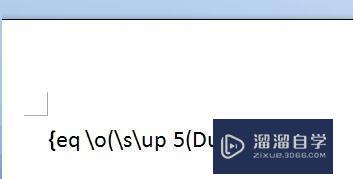
第12步
右键单击这段代码。然后选择切换域代码。
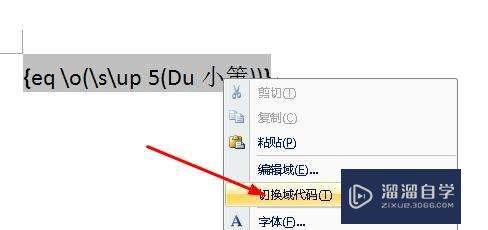
第13步
切换回来以后我们就看到这个文字了。记住这是一个文字奥。不是四个。
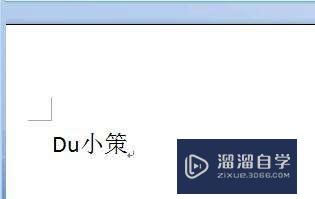
以上关于“Word2007怎么实现单行合并字符(单行文字合并多行文字)”的内容小渲今天就介绍到这里。希望这篇文章能够帮助到小伙伴们解决问题。如果觉得教程不详细的话。可以在本站搜索相关的教程学习哦!
更多精选教程文章推荐
以上是由资深渲染大师 小渲 整理编辑的,如果觉得对你有帮助,可以收藏或分享给身边的人
本文标题:Word2007怎么实现单行合并字符(单行文字合并多行文字)
本文地址:http://www.hszkedu.com/60892.html ,转载请注明来源:云渲染教程网
友情提示:本站内容均为网友发布,并不代表本站立场,如果本站的信息无意侵犯了您的版权,请联系我们及时处理,分享目的仅供大家学习与参考,不代表云渲染农场的立场!
本文地址:http://www.hszkedu.com/60892.html ,转载请注明来源:云渲染教程网
友情提示:本站内容均为网友发布,并不代表本站立场,如果本站的信息无意侵犯了您的版权,请联系我们及时处理,分享目的仅供大家学习与参考,不代表云渲染农场的立场!