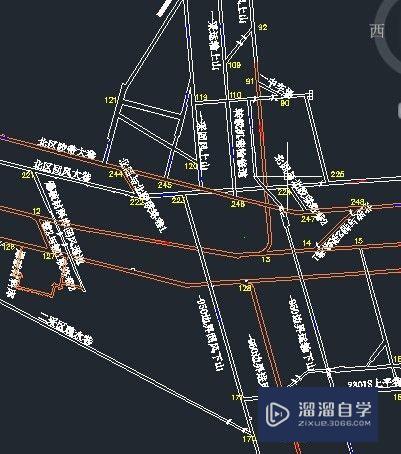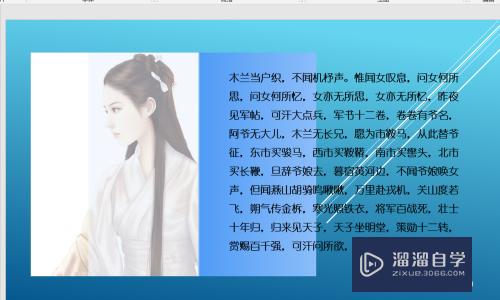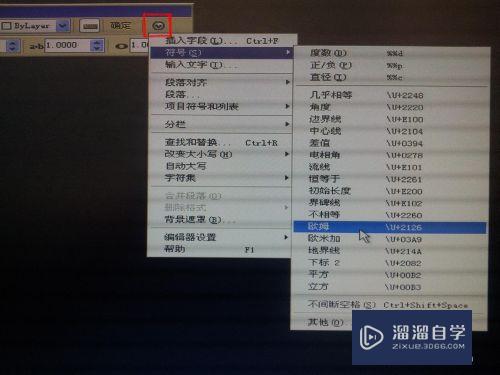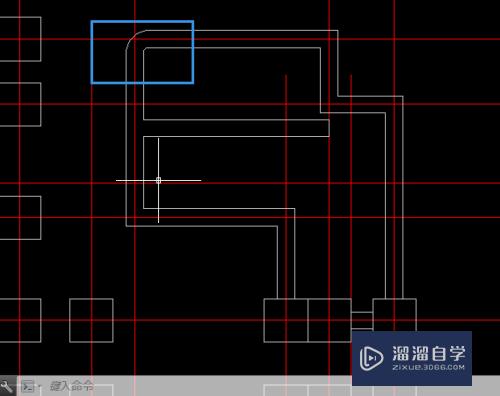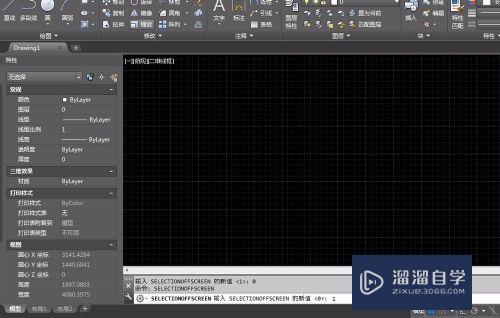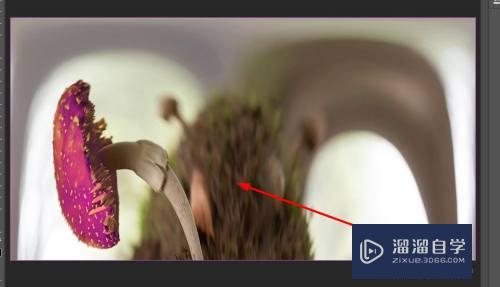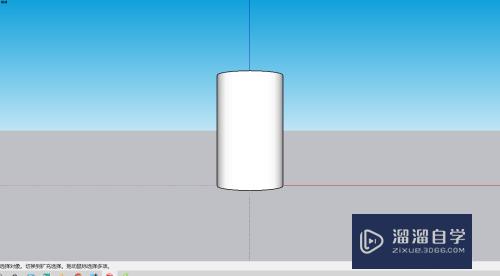Word怎么指定内容批量设置空白加下划线(word批量增加空白行)优质
在日常学习中会遇到要对填空题。协议中带有括号及括号内容进行替换为空白加下划线的设置。对于量少的可以手动设置。对于数量很大的呢?那么Word怎么指定内容批量设置空白加下划线?小渲这就来告诉大家。

工具/软件
硬件型号:华硕(ASUS)S500
系统版本:Windows7
所需软件:Word2007
方法/步骤
第1步
打开需要批量设置的Word文档。或是将需要批量设置调整的内容复制粘贴至一个新建的Word空白文档中。
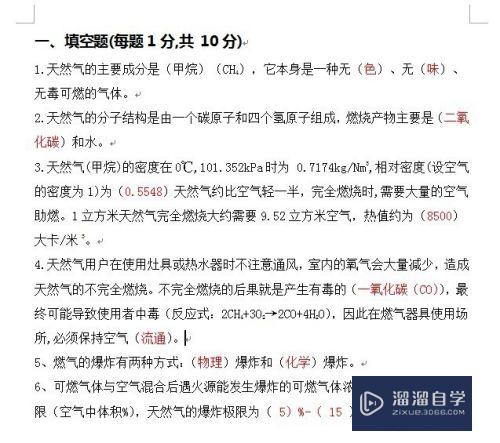
第2步
选中任意一个需要设置为空白加下划线的内容→按住Ctrl键不要松手。依次选中剩余的需要设置为空白加下划线的内容→在完成全部内容选中后即可松开Ctrl键。
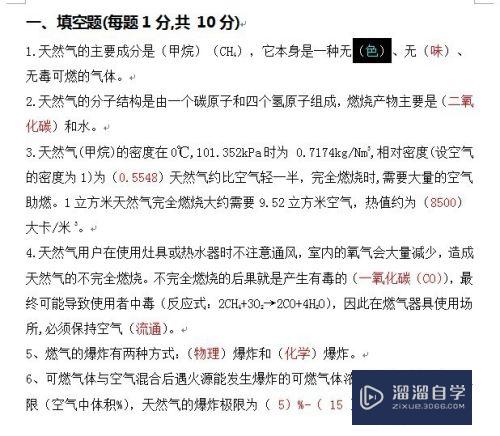
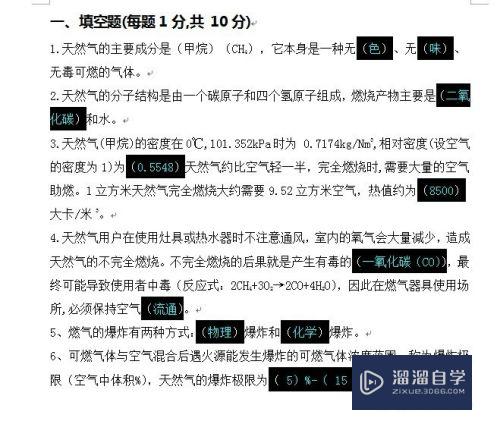
第3步
在工具栏中点击“下划线”按钮。若未出现此按钮。可以键入快捷键Ctrl+U来实现。
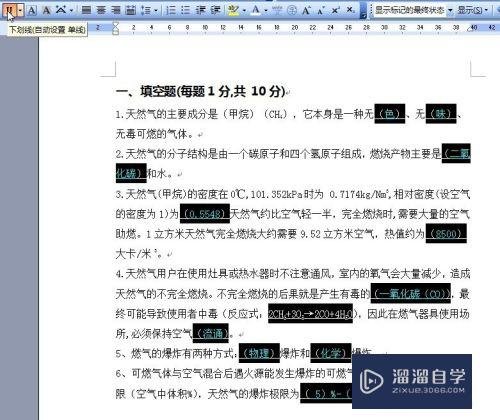
第4步
在工具栏中点击“格式”按钮→在列表中点击“字体”。
或是通过键入快捷键Ctrl+D来实现。
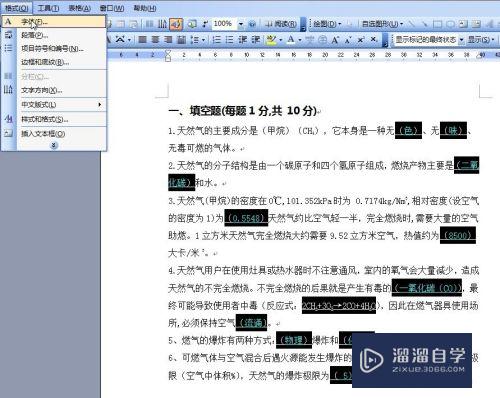
第5步
在弹出的“字体”设置窗口中“所有文字”一栏中的“字体颜色”选为白色→“下划线颜色”选为黑色→点击确定。
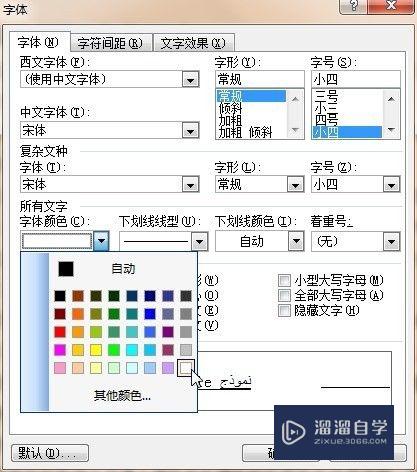
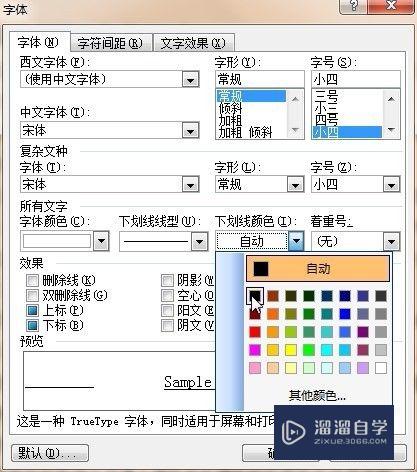
第6步
鼠标点击空白处。即可看到最终所呈现出的效果。原先所有选中的括号及括号中的内容九批量设置为空白加下划线了。
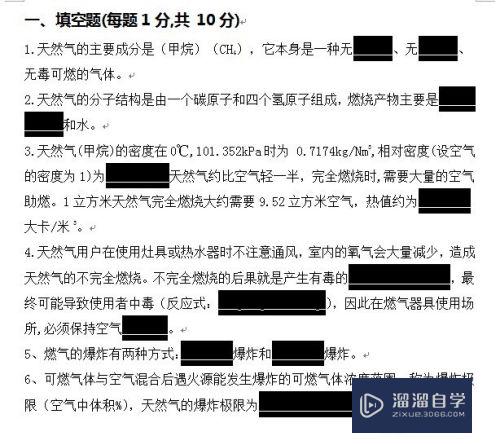
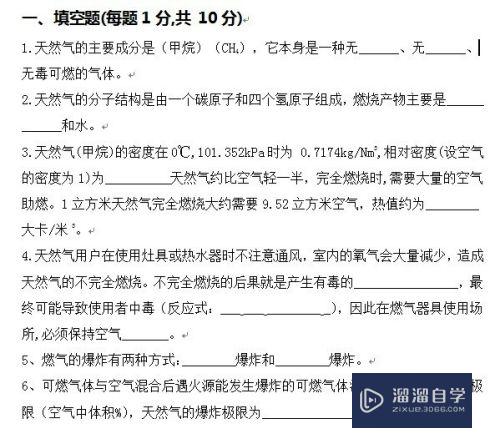
以上关于“Word怎么指定内容批量设置空白加下划线(word批量增加空白行)”的内容小渲今天就介绍到这里。希望这篇文章能够帮助到小伙伴们解决问题。如果觉得教程不详细的话。可以在本站搜索相关的教程学习哦!
更多精选教程文章推荐
以上是由资深渲染大师 小渲 整理编辑的,如果觉得对你有帮助,可以收藏或分享给身边的人
本文标题:Word怎么指定内容批量设置空白加下划线(word批量增加空白行)
本文地址:http://www.hszkedu.com/60899.html ,转载请注明来源:云渲染教程网
友情提示:本站内容均为网友发布,并不代表本站立场,如果本站的信息无意侵犯了您的版权,请联系我们及时处理,分享目的仅供大家学习与参考,不代表云渲染农场的立场!
本文地址:http://www.hszkedu.com/60899.html ,转载请注明来源:云渲染教程网
友情提示:本站内容均为网友发布,并不代表本站立场,如果本站的信息无意侵犯了您的版权,请联系我们及时处理,分享目的仅供大家学习与参考,不代表云渲染农场的立场!