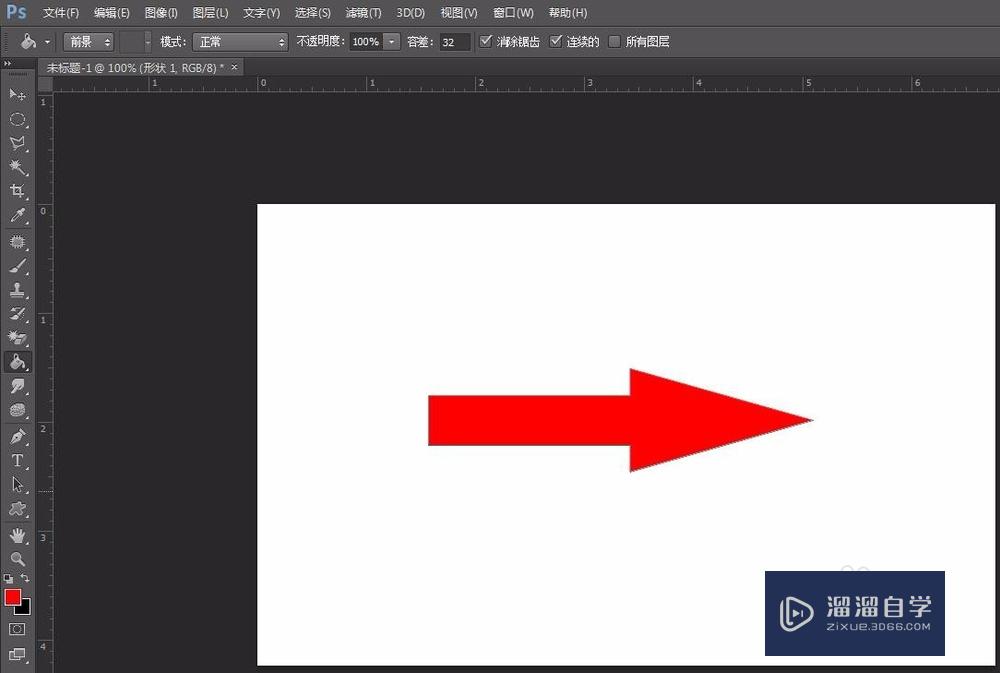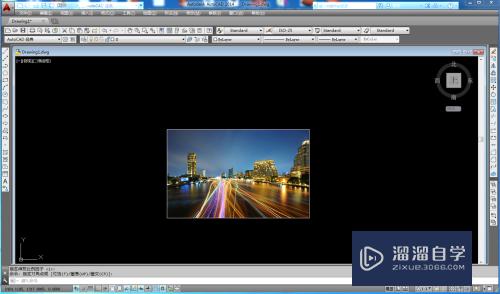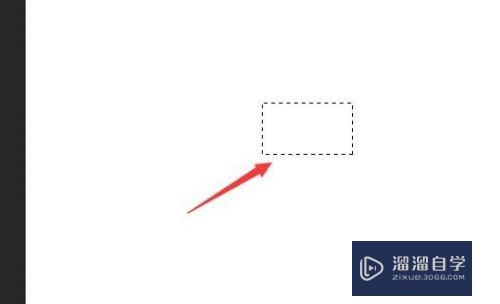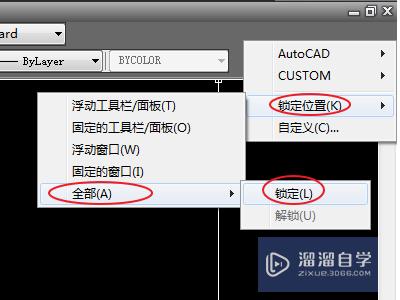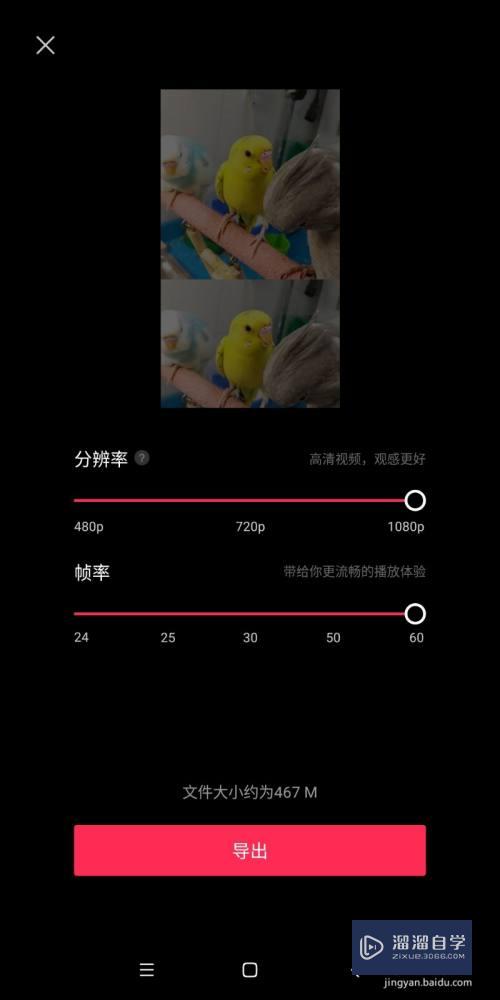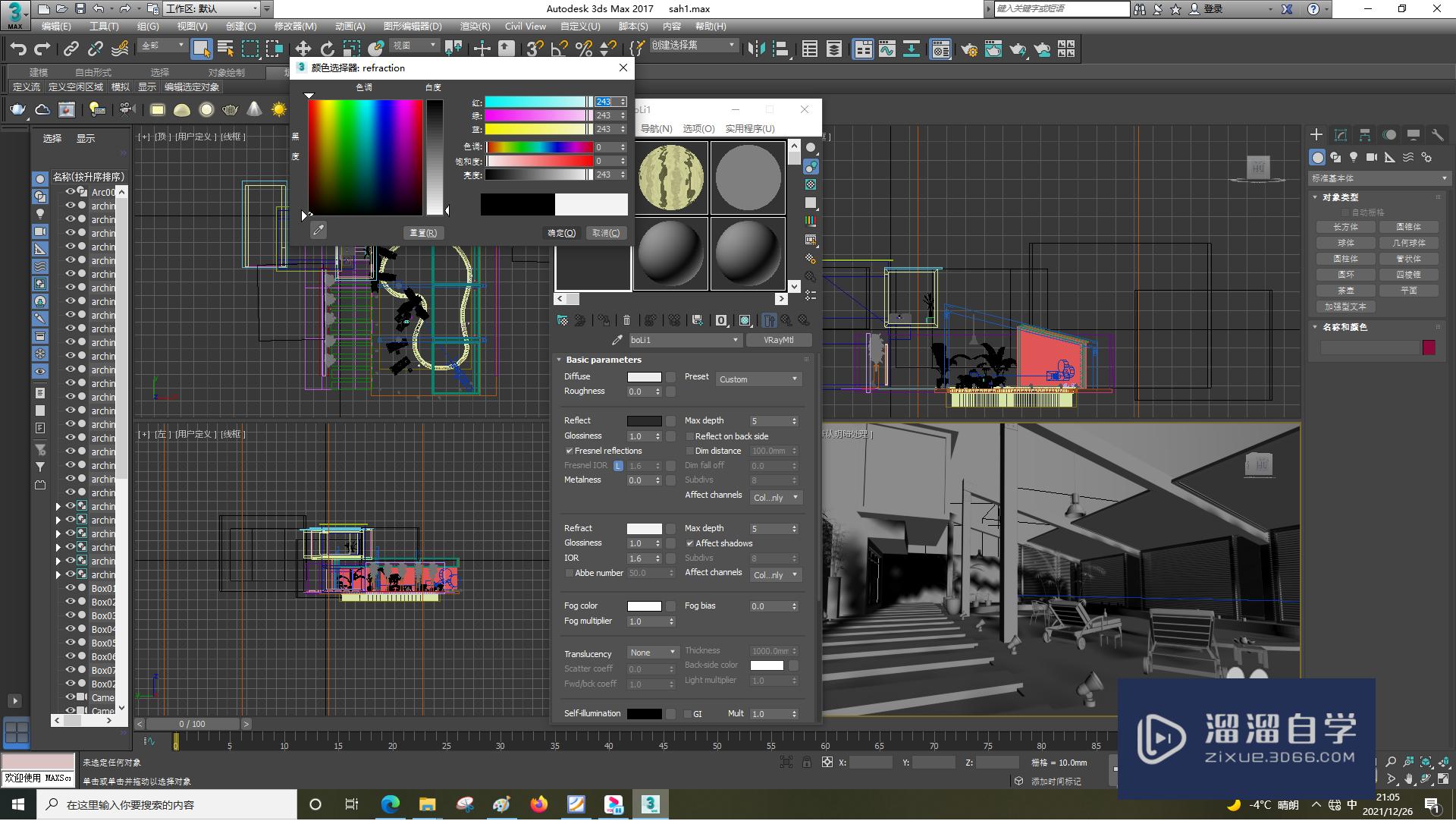CAD怎么创建自己的块(cad怎么用自己创建的块)优质
CAD把线替换成块。可以方便我们快速进行窗户的绘制。所以CAD怎么创建自己的块呢?实际上块的制作并不难。小渲这里用到线的偏移知识点和线组成块的知识点。快来学习吧!
工具/软件
硬件型号:华硕(ASUS)S500
系统版本:Windows7
所需软件:CAD2008
方法/步骤
第1步
打开正交。点击直线。画一条100的直线。
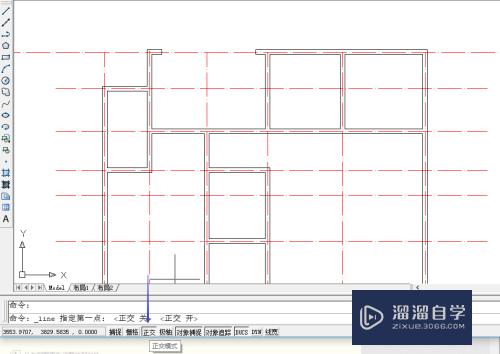
第2步
选中直线点击如图所示偏移工具
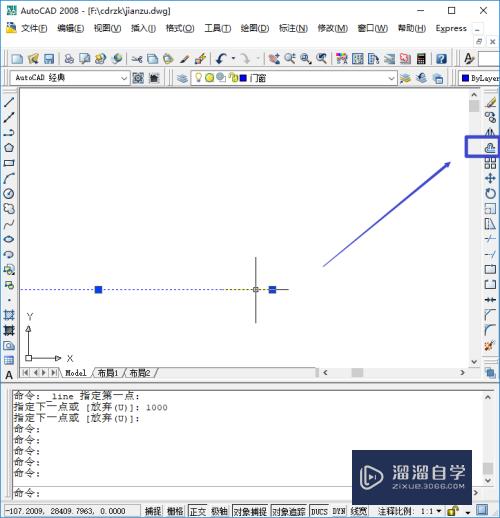
第3步
我这里以240mm墙为例。画4条线表示窗户。平均两条线间距为80;在命令栏输入80并按"Enter"确认键。

第4步
选择线。再线上方点击一次。反复操作做出4调线出来。
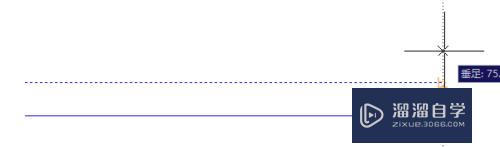
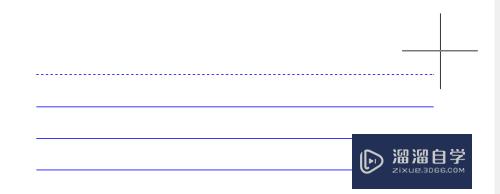
第5步
两次"Enter"确认键。完成创建。并框选4条线。点左侧栏“创建块”。弹出“块定义”的窗口。
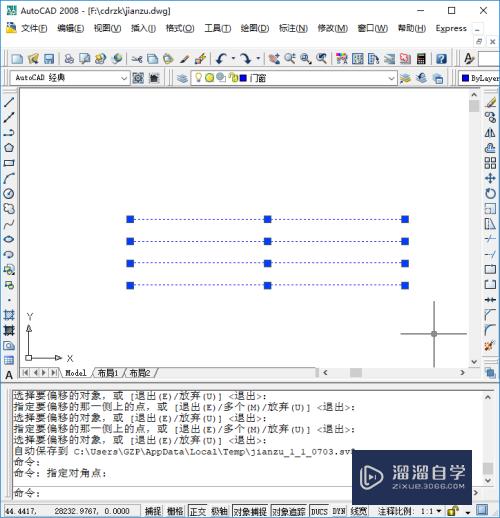
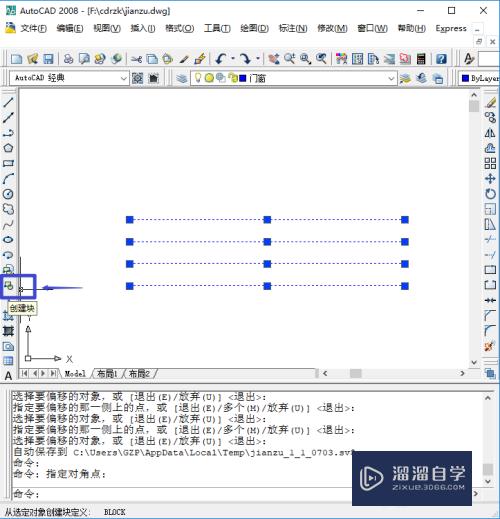
第6步
在“块定义”的窗口。先给快起个名字。一般用"名称-长度"的方式来。我们起名为“door-100”。点击“拾取点”。把光标移动到左下角。方便我们使用时寻找焦点。点击保存。块创建完毕。
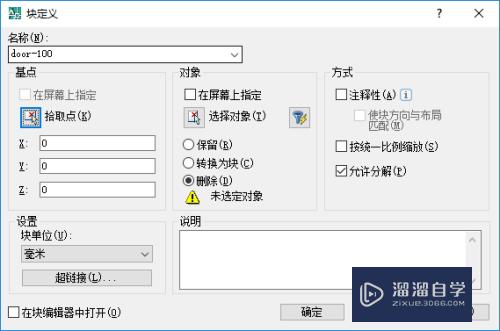
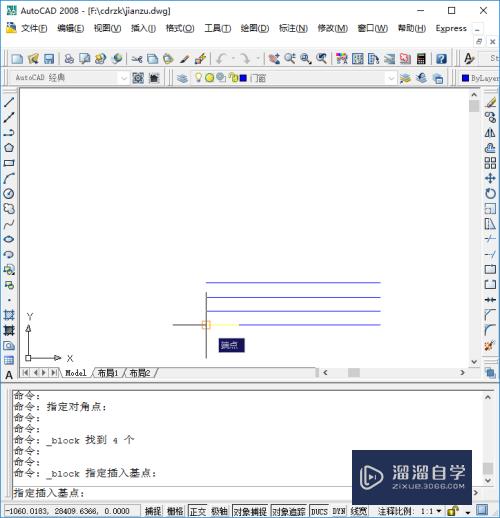
第7步
在使用块的时候。我们是以100位单位建立的。所以在放置的时候需要按照实际需求设置相应的比例。如图我们需要画横向1500的窗户。如图设置成x方向15倍。点击确定。把光标移动到窗户缺口处。点击鼠标左键即可。
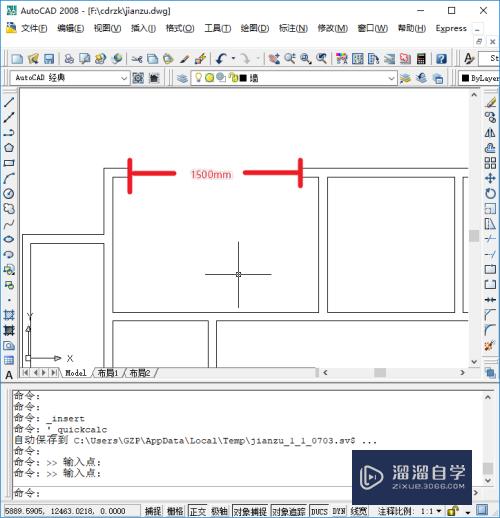
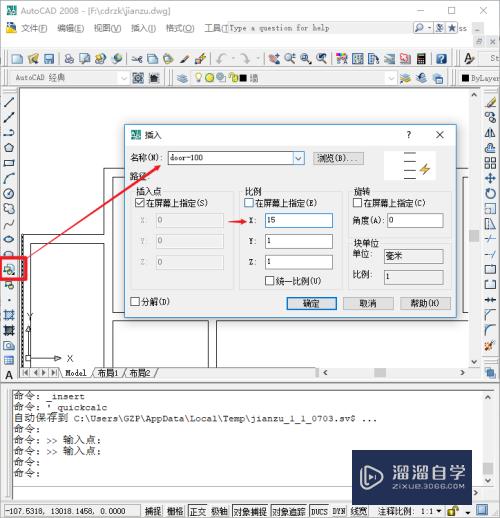
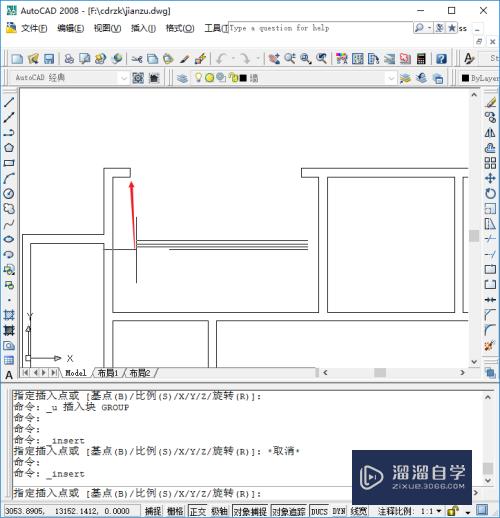
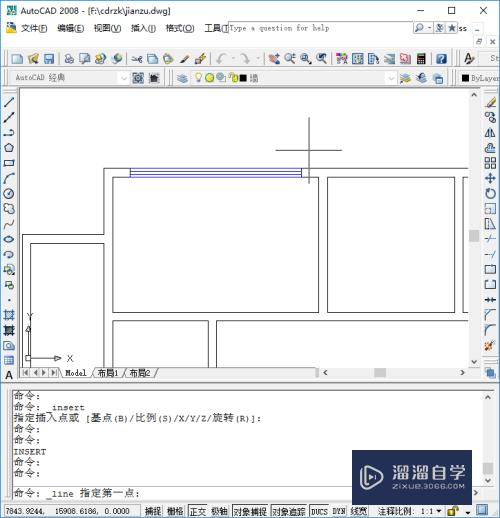
以上关于“CAD怎么创建自己的块(cad怎么用自己创建的块)”的内容小渲今天就介绍到这里。希望这篇文章能够帮助到小伙伴们解决问题。如果觉得教程不详细的话。可以在本站搜索相关的教程学习哦!
更多精选教程文章推荐
以上是由资深渲染大师 小渲 整理编辑的,如果觉得对你有帮助,可以收藏或分享给身边的人
本文标题:CAD怎么创建自己的块(cad怎么用自己创建的块)
本文地址:http://www.hszkedu.com/60930.html ,转载请注明来源:云渲染教程网
友情提示:本站内容均为网友发布,并不代表本站立场,如果本站的信息无意侵犯了您的版权,请联系我们及时处理,分享目的仅供大家学习与参考,不代表云渲染农场的立场!
本文地址:http://www.hszkedu.com/60930.html ,转载请注明来源:云渲染教程网
友情提示:本站内容均为网友发布,并不代表本站立场,如果本站的信息无意侵犯了您的版权,请联系我们及时处理,分享目的仅供大家学习与参考,不代表云渲染农场的立场!