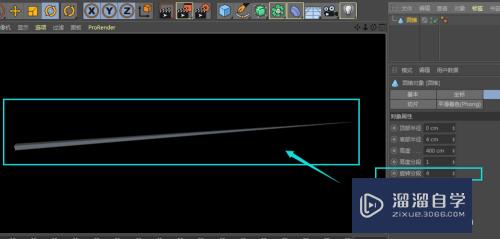CAD图案填充与边界的显示怎么用(cad填充图案边界线)优质
CAD填充边界。在绘图操作过程中也是常常遇到的问题。在CAD填充图案过程中。用户可控制团填充边界的显示。一般来说有两种方法。小渲这就来分享CAD图案填充与边界的显示怎么用的。
工具/软件
硬件型号:华为MateBook D 14
系统版本:Windows7
所需软件:CAD编辑器
步骤一:建立填充图案
第1步
我们先运行CAD编辑器。进入编辑软件之后。在左边的控制面板上点击圆弧命令或者直接输入命令ARC回车。利用最后点/中心(C)/跟踪(F)/<弧线起点>绘图一个花瓣图案。
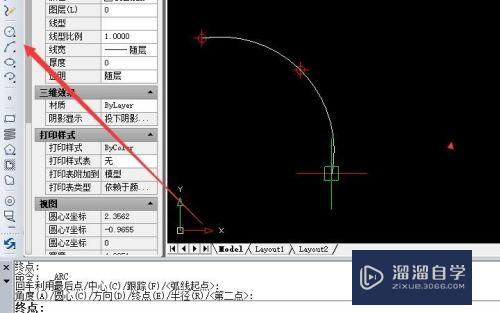
第2步
①接着在下面的命令行中点击输入阵列命令【AR】
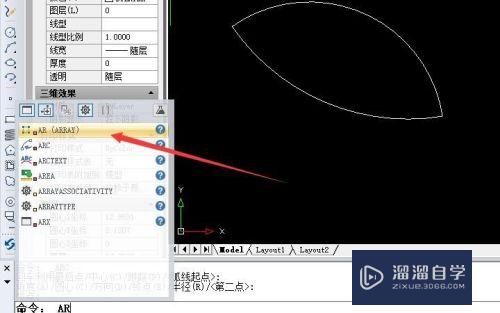
第3步
②在阵列对话框中。选择环形整列。设置中心点坐标。还有项目数量。最后选择设置阵列对象。我们点 击下图中的“选择对象”按钮。然后确 定。
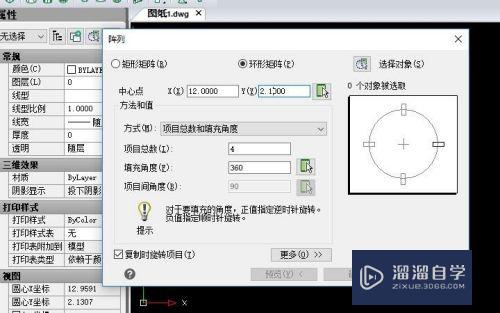
第4步
③此时点 击“预览”按钮确 定。。绘制的图像阵列效果就会显示出来。我们点击接受即可。
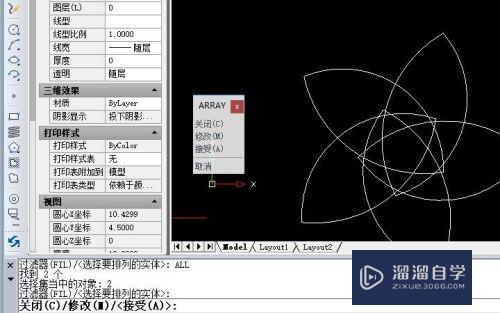
步骤二:调用CAD阵列命令
第1步
1.命令行:在命令行里输入阵列命令“【H】”字符。调用【阵列】命令。
第2步
2.工具栏:在工具栏中点 击【绘图】-【边界填充】
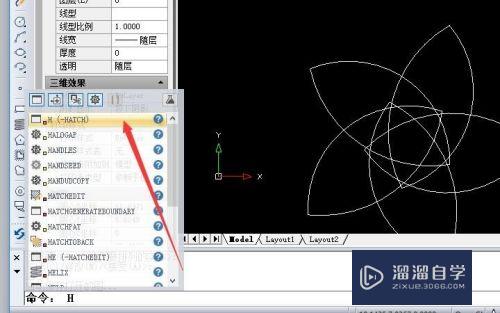
第3步
①进入边界填充设置界面之后。我们直接选择填充颜色还有对象即可。要是填充无效的话。我们使用FILL命令控制在命令行内输入FILL命令。将其设置为关。并按回车键。然后选择【视图】--【重生成】选项。则不显示图案填充;反之。则显示图案填充。
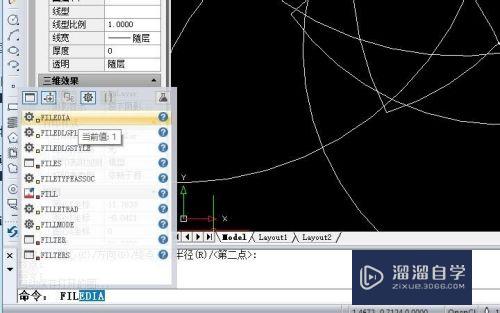
第4步
②再就是填充的区域是不是闭合的。还有比例上允许的间隙有差别。
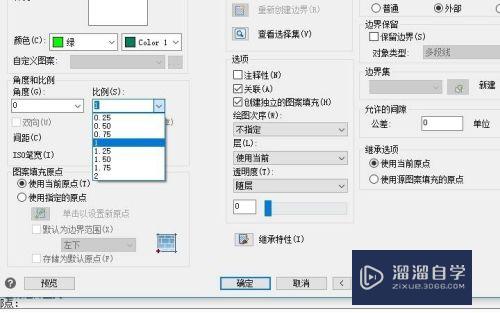
第5步
1.在下面的工具栏中点击输入转化多线命令【PE】选择全部对象——统一转换为多段线——闭合。

第6步
继续执行填充命令【H】选择填充的样式还有颜色。设置孤岛样式为外部——添加.拾取点,最后点击预览即可。
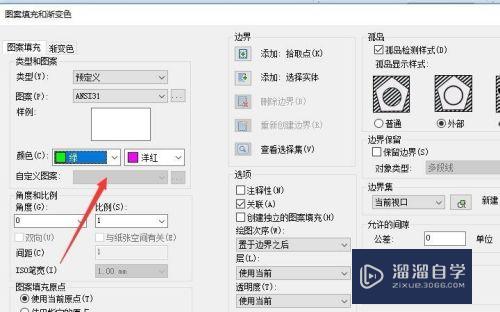
第7步
那么最后的填充效果就完成了。
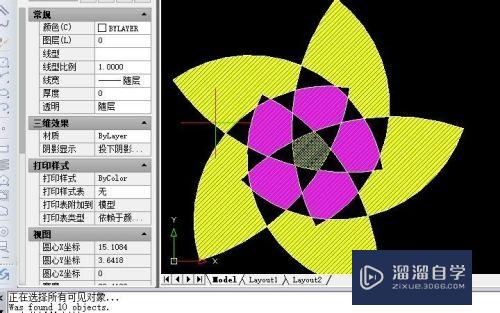
以上关于“CAD图案填充与边界的显示怎么用(cad填充图案边界线)”的内容小渲今天就介绍到这里。希望这篇文章能够帮助到小伙伴们解决问题。如果觉得教程不详细的话。可以在本站搜索相关的教程学习哦!
更多精选教程文章推荐
以上是由资深渲染大师 小渲 整理编辑的,如果觉得对你有帮助,可以收藏或分享给身边的人
本文地址:http://www.hszkedu.com/60944.html ,转载请注明来源:云渲染教程网
友情提示:本站内容均为网友发布,并不代表本站立场,如果本站的信息无意侵犯了您的版权,请联系我们及时处理,分享目的仅供大家学习与参考,不代表云渲染农场的立场!