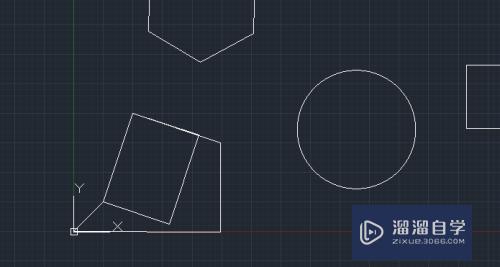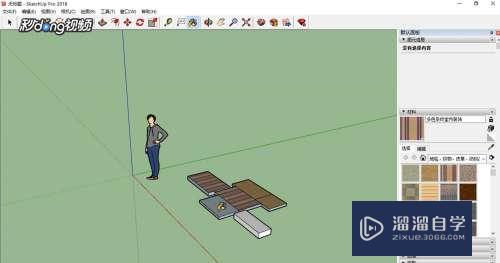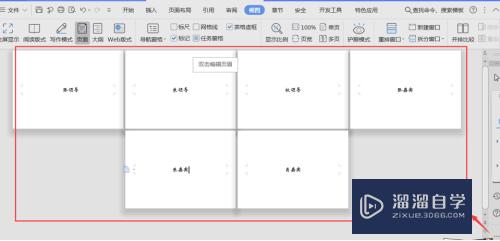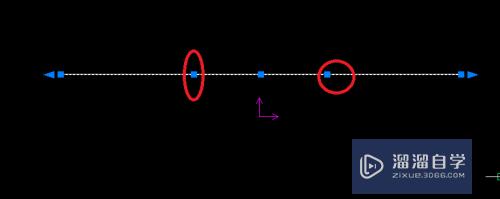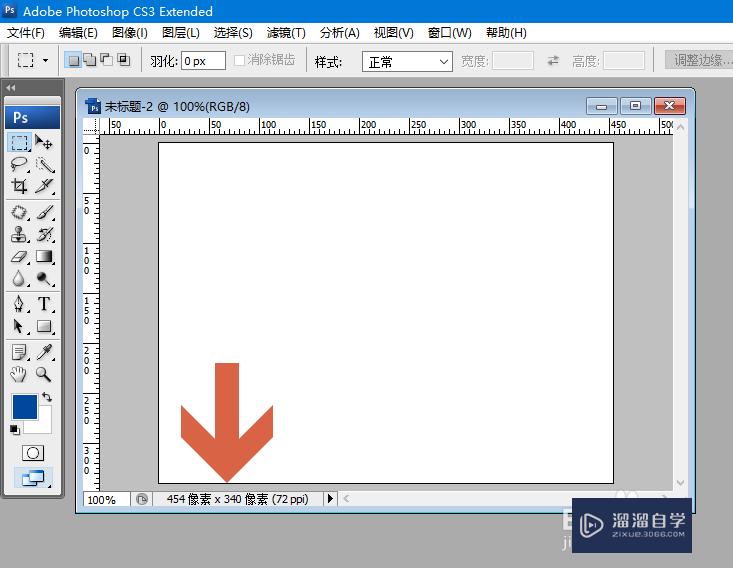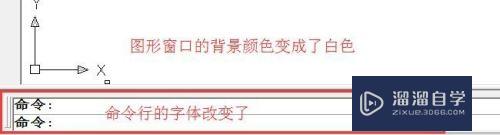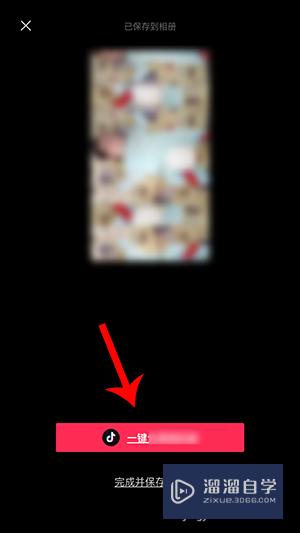Word文档怎么添加logo(word文档怎么添加logo在页眉左上角)优质
一些学校要求制作课件文档。或者使用Word进行完成作业时。又或者在日常工作的时候。会要求添加上学校/公司标志性的logo。但是Word文档怎么添加logo?很简单。小渲来分享操作步骤。
工具/软件
硬件型号:华为MateBook D 14
系统版本:Windows7
所需软件:Word2010
方法/步骤
第1步
打开word文档。
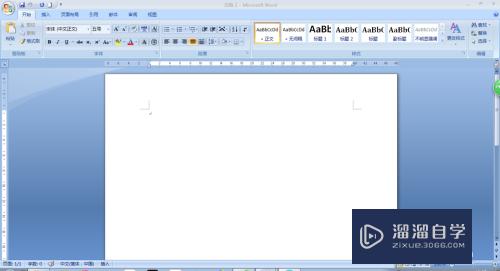
第2步
选择“插入”菜单。点击“页眉”菜单项。
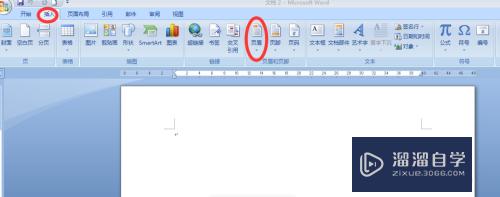
第3步
选择下拉菜单中的“编辑页眉”选项。
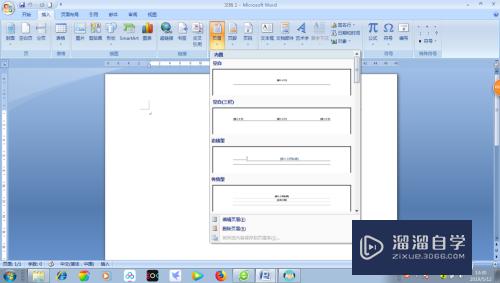
第4步
在打开的页眉设计界面中点击上方中的“图片”菜单项。
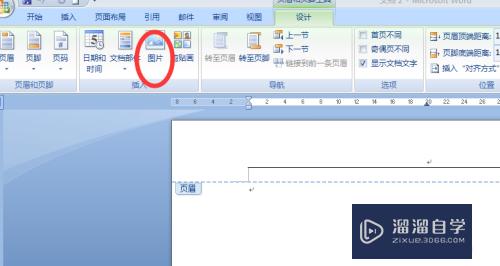
第5步
在打开的“插入图片”对话框中选择logo图片。并点击“插入”命令。
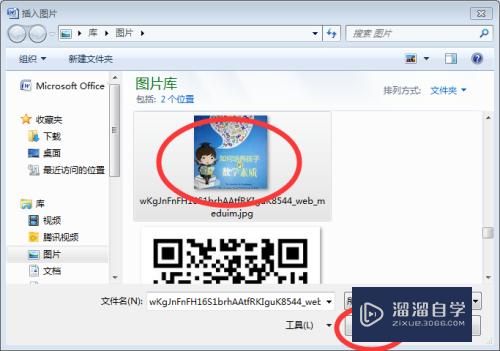
第6步
图片已插入“页眉”。拖动图片左上角。调整图片大小。
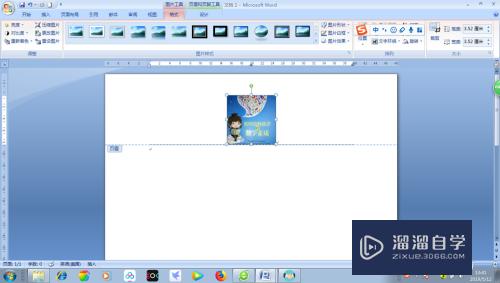
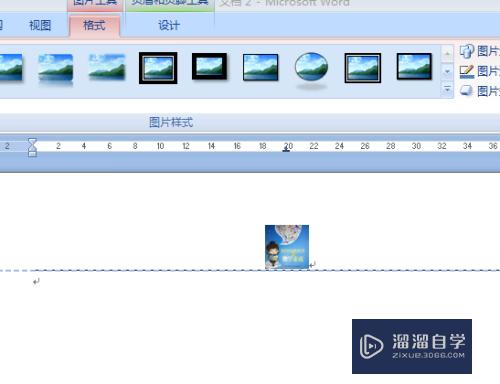
第7步
选择“开始”菜单。根据需要点击相应的对齐命令。调整图片的位置。即可
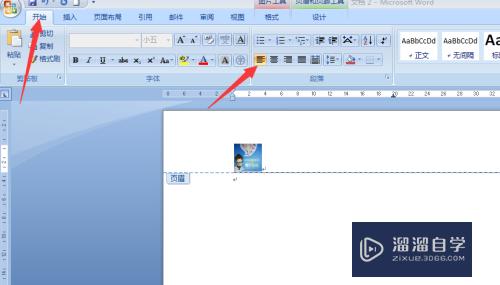
以上关于“Word文档怎么添加logo(word文档怎么添加logo在页眉左上角)”的内容小渲今天就介绍到这里。希望这篇文章能够帮助到小伙伴们解决问题。如果觉得教程不详细的话。可以在本站搜索相关的教程学习哦!
更多精选教程文章推荐
以上是由资深渲染大师 小渲 整理编辑的,如果觉得对你有帮助,可以收藏或分享给身边的人
本文标题:Word文档怎么添加logo(word文档怎么添加logo在页眉左上角)
本文地址:http://www.hszkedu.com/60967.html ,转载请注明来源:云渲染教程网
友情提示:本站内容均为网友发布,并不代表本站立场,如果本站的信息无意侵犯了您的版权,请联系我们及时处理,分享目的仅供大家学习与参考,不代表云渲染农场的立场!
本文地址:http://www.hszkedu.com/60967.html ,转载请注明来源:云渲染教程网
友情提示:本站内容均为网友发布,并不代表本站立场,如果本站的信息无意侵犯了您的版权,请联系我们及时处理,分享目的仅供大家学习与参考,不代表云渲染农场的立场!