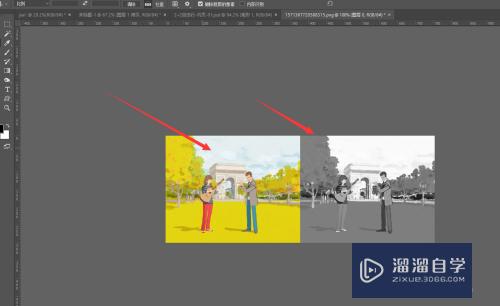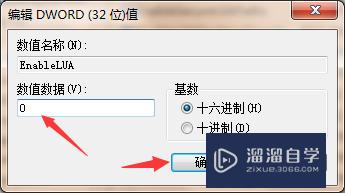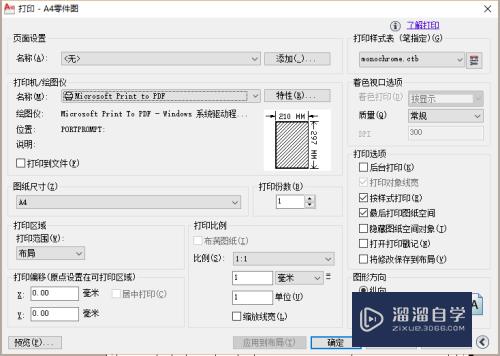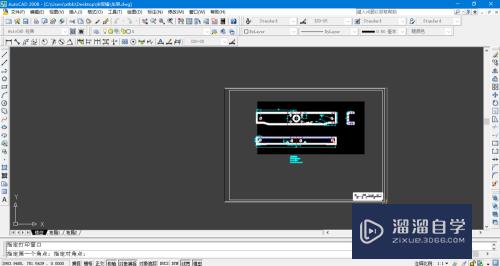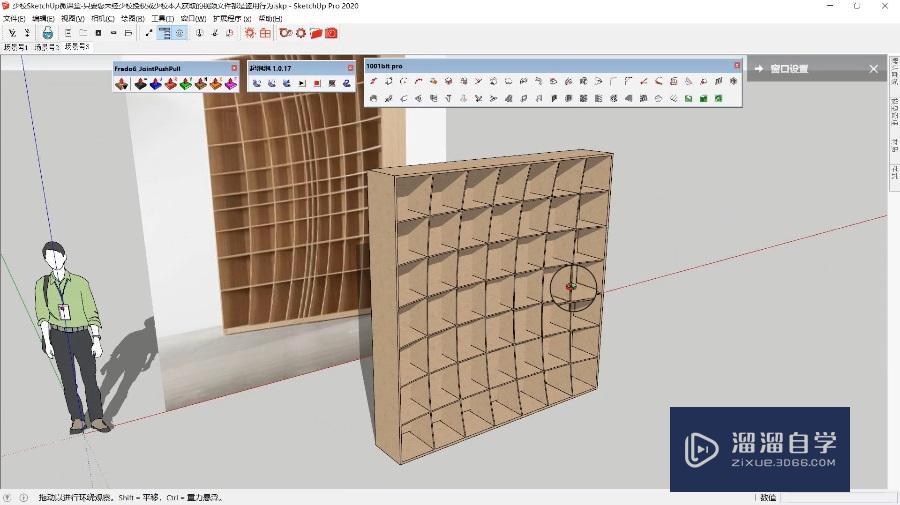Word文档怎么创建饼状图(word文档怎么创建饼状图表)优质
饼状图可以很直观地反应出某元素在总的里面的占比。所以有时候在Word做数据汇报的时候。我们也经常会使用这些统计表来展示数据。那么Word文档怎么创建饼状图?下面教程就来教大家。
工具/软件
硬件型号:戴尔灵越15
系统版本:Windows7
所需软件:Word2019
方法/步骤
第1步
打开一个含有数据表的word文档。要有数据才能创建。
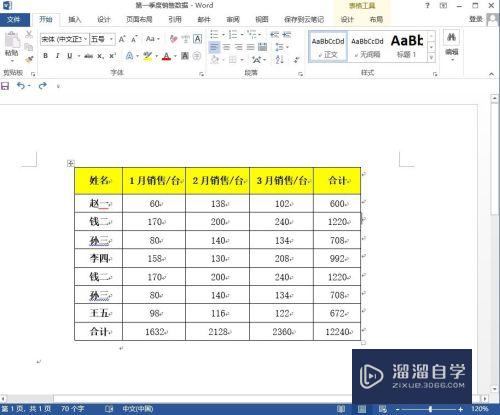
第2步
将鼠标光标放置于数据表的开始处。会出现一个带箭头的十字。点击十字便可选中整个表格的数据。
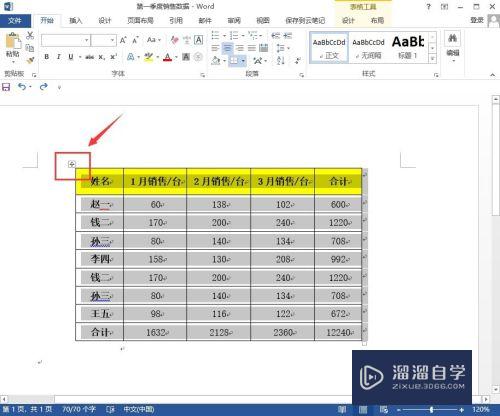
第3步
选中表格后。将光标放置于表中任何位置。单击鼠标右键。在弹出的窗口中选择“复制”。
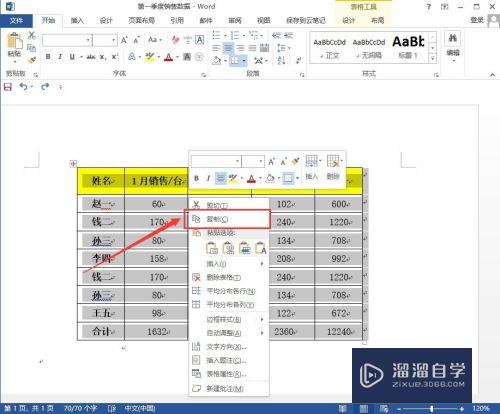
第4步
在复制操作完成后。一定要把鼠标光标放置于文档中空白处。或者想放置饼状图的空白处。如图所示。
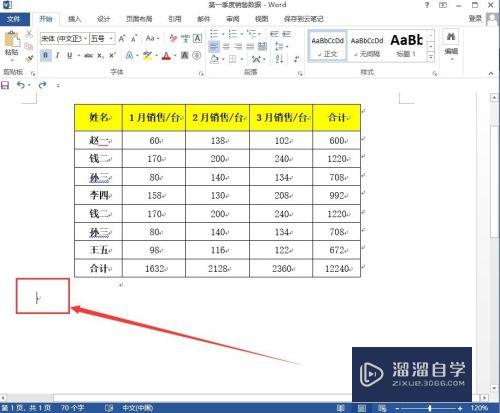
第5步
在菜单栏中找到“插入”按钮。在任务栏中选择“图表”。
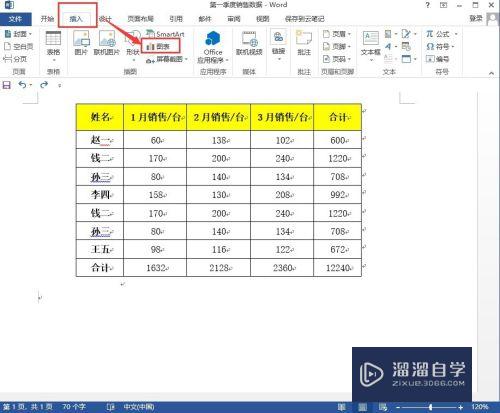
第6步
在弹出来的插入图表窗口的左侧所有图表中选择“饼图”。在右上侧选择饼图的展现样式。然后点击确定。
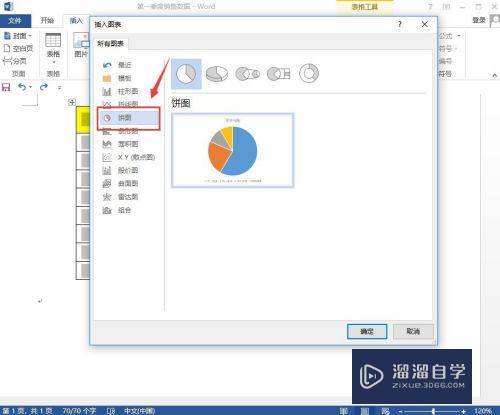
第7步
会弹出一个excel表格和饼状图。此时饼状图中还不是我们想要的。
选中excel表格中的第一个表格。然后快捷键ctrl+V。将之前复制的数据复制到表格中。
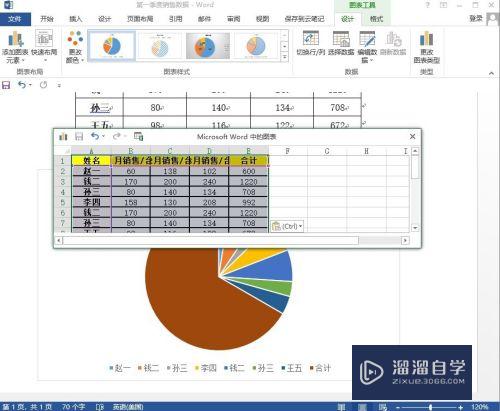
第8步
最后将excel表格关闭即可。
以上便是在word文档中插入饼状图的步骤。如有不懂。可以给小渲留言~
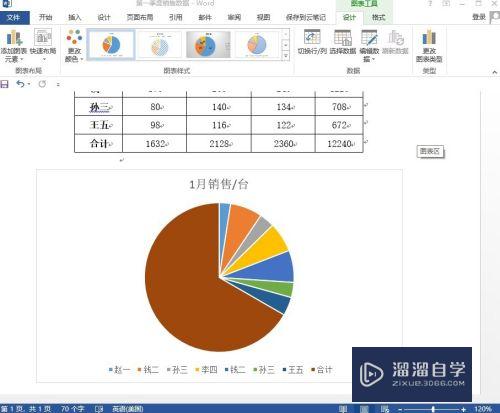
以上关于“Word文档怎么创建饼状图(word文档怎么创建饼状图表)”的内容小渲今天就介绍到这里。希望这篇文章能够帮助到小伙伴们解决问题。如果觉得教程不详细的话。可以在本站搜索相关的教程学习哦!
更多精选教程文章推荐
以上是由资深渲染大师 小渲 整理编辑的,如果觉得对你有帮助,可以收藏或分享给身边的人
本文标题:Word文档怎么创建饼状图(word文档怎么创建饼状图表)
本文地址:http://www.hszkedu.com/60969.html ,转载请注明来源:云渲染教程网
友情提示:本站内容均为网友发布,并不代表本站立场,如果本站的信息无意侵犯了您的版权,请联系我们及时处理,分享目的仅供大家学习与参考,不代表云渲染农场的立场!
本文地址:http://www.hszkedu.com/60969.html ,转载请注明来源:云渲染教程网
友情提示:本站内容均为网友发布,并不代表本站立场,如果本站的信息无意侵犯了您的版权,请联系我们及时处理,分享目的仅供大家学习与参考,不代表云渲染农场的立场!