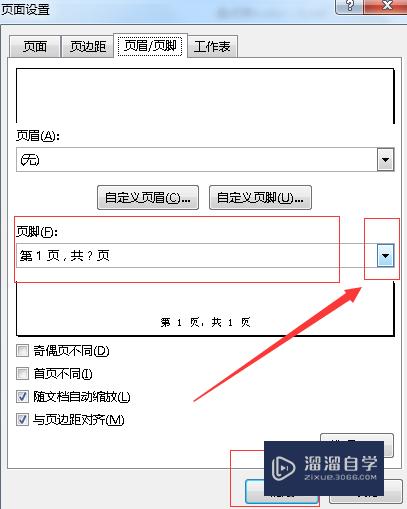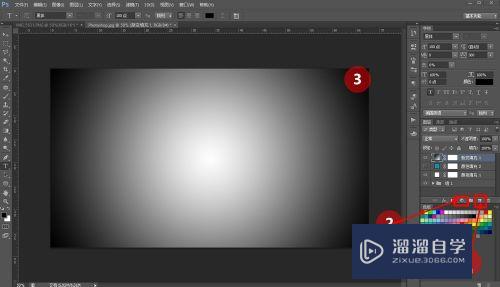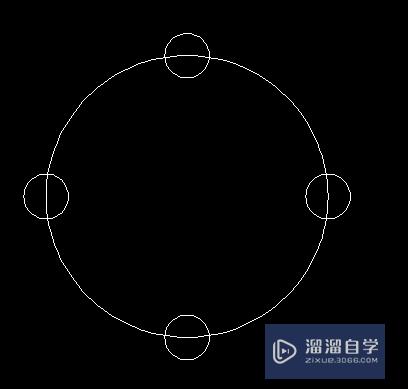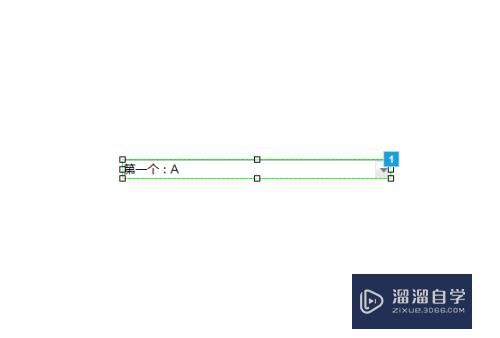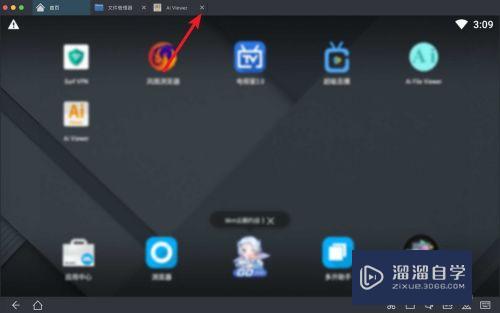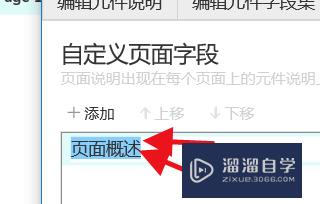Word怎么让每页页脚都不相同(word怎么让每页页脚都不相同呢)优质
可能因为特殊的要求。我们要设置Word每页的页脚都不相同。但是Word默认的情况下就是都一样的页脚。那么Word怎么让每页页脚都不相同呢?大家可以参考参考下面的教程。
工具/软件
硬件型号:机械革命极光Air
系统版本:Windows7
所需软件:Word
方法/步骤
第1步
首先打开要设置每页都不同页脚都Word文档。然后点击菜单栏中的“插入”。之后选择“页眉和页脚”。点击之后选择页脚
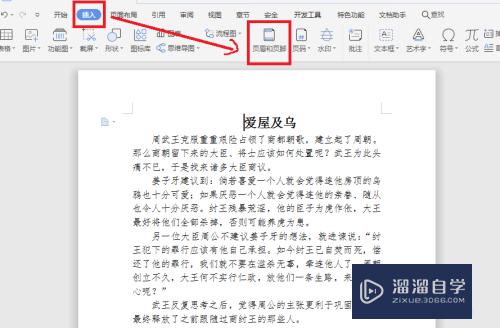
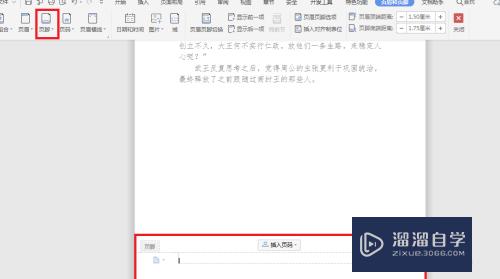
第2步
下面我们就来输入页脚的内容。为了做区别。我们先输入“第一页页脚”
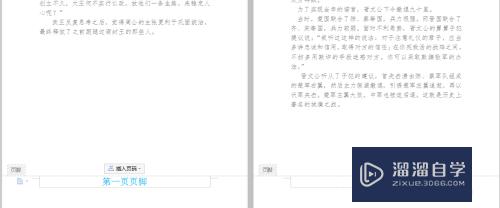
第3步
点击菜单栏中的“页面布局”。然后在打开的工具栏中点击“分隔符”。之后点击“连续”。选择连续的分节符
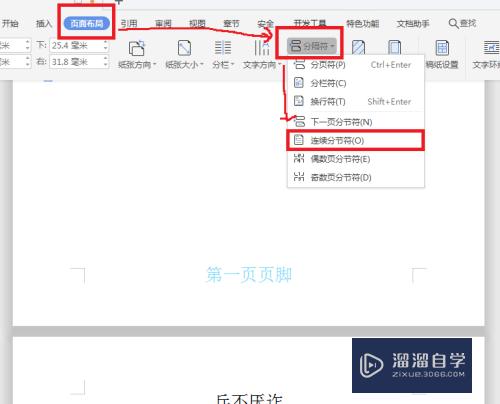
第4步
现在我们发现Word文档的每页的右下角会多出一个“与上一节相同”。现在我们要把这个去掉。去掉之后就可以让当前的页脚与前面的页的页脚不相同
下面我们就来说怎么样将这个去掉
点击工具栏中的“同前节”按钮。然后点击确定。这样就可以去掉
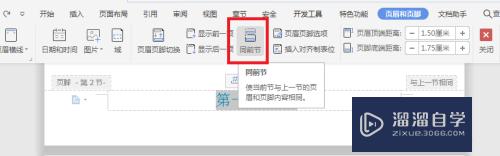
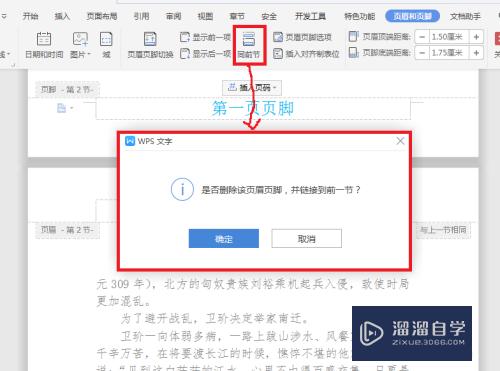
第5步
在将页脚的“与上一节相同”去掉后。在页脚的位置输入要设置的页脚。小渲这里输入“第二页页脚”
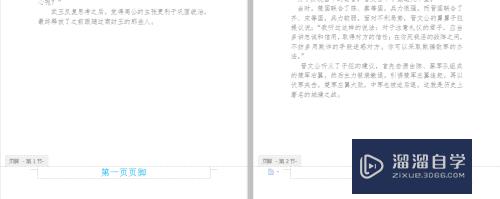
第6步
这时第除了第一页之外。其它的所有的页脚都显示为“第二页页脚”。现在我们只要按照上面的办法先定位在第三页。去掉“与上一节相同”。然后输入页脚。其他页也都类似
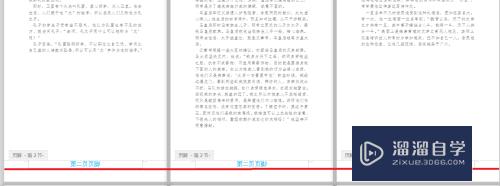
以上关于“Word怎么让每页页脚都不相同(word怎么让每页页脚都不相同呢)”的内容小渲今天就介绍到这里。希望这篇文章能够帮助到小伙伴们解决问题。如果觉得教程不详细的话。可以在本站搜索相关的教程学习哦!
更多精选教程文章推荐
以上是由资深渲染大师 小渲 整理编辑的,如果觉得对你有帮助,可以收藏或分享给身边的人
本文标题:Word怎么让每页页脚都不相同(word怎么让每页页脚都不相同呢)
本文地址:http://www.hszkedu.com/60972.html ,转载请注明来源:云渲染教程网
友情提示:本站内容均为网友发布,并不代表本站立场,如果本站的信息无意侵犯了您的版权,请联系我们及时处理,分享目的仅供大家学习与参考,不代表云渲染农场的立场!
本文地址:http://www.hszkedu.com/60972.html ,转载请注明来源:云渲染教程网
友情提示:本站内容均为网友发布,并不代表本站立场,如果本站的信息无意侵犯了您的版权,请联系我们及时处理,分享目的仅供大家学习与参考,不代表云渲染农场的立场!