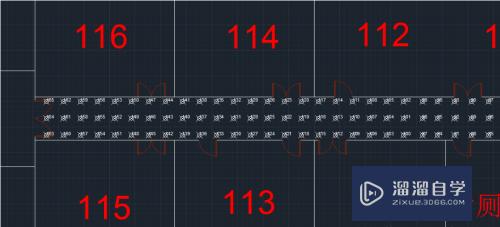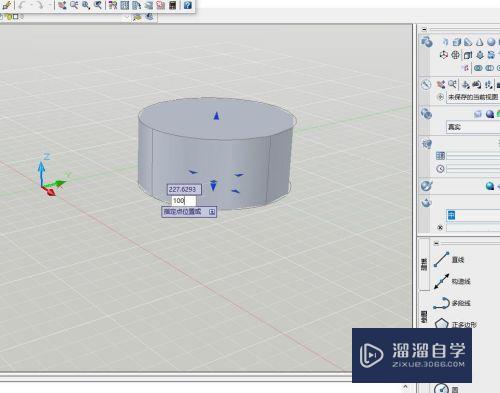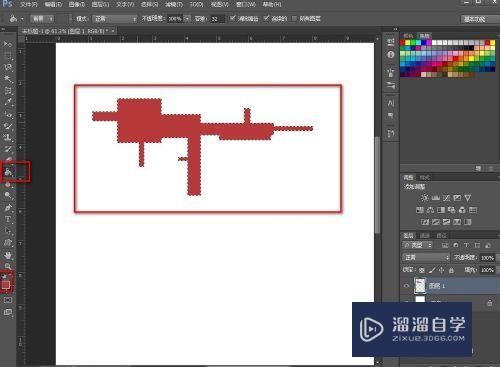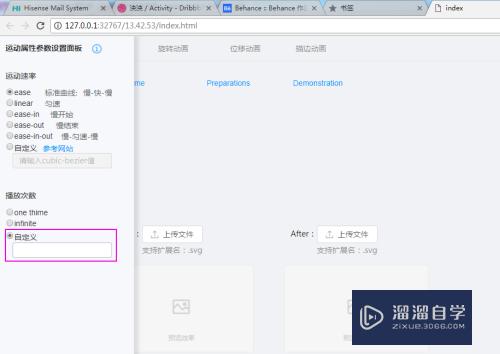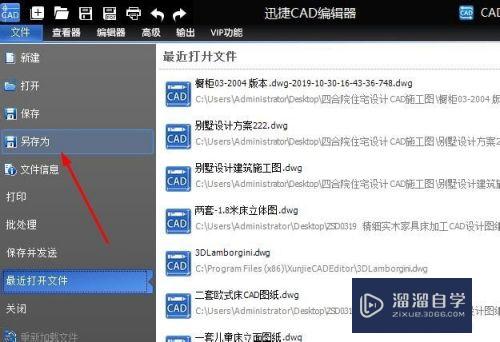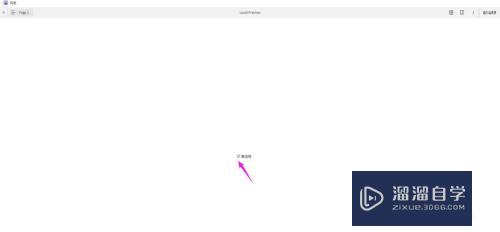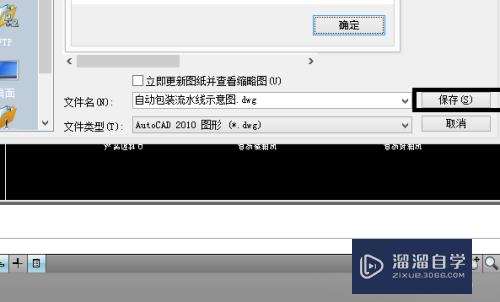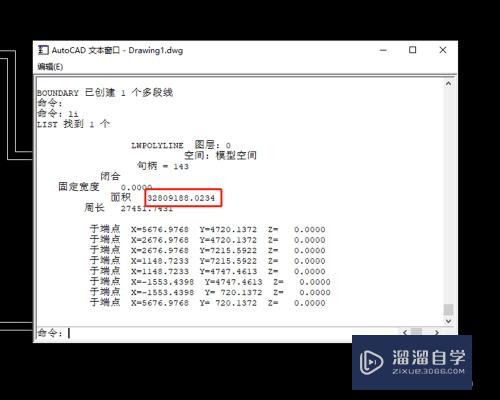Word文档样式怎么添加到新建文档(word文档样式怎么添加到新建文档里)优质
当我们为一个Word文档添加了样式。在其他文档中应用该样式。可是打开的文档并没有该样式。只有原文档中有该样式。那Word文档样式怎么添加到新建文档?下面小渲来告诉大家。
工具/软件
硬件型号:小新Air14
系统版本:Windows7
所需软件:Word2013
方法/步骤
第1步
打开文档样式栏中有我们自己建立的样式。
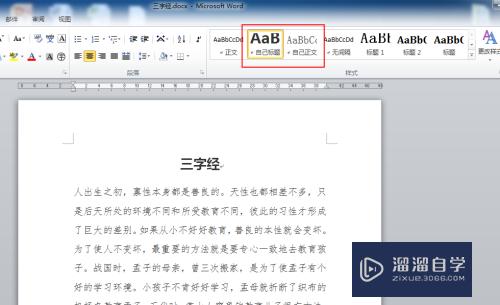
第2步
打开新建文档。样式栏中并没有我们的样式。要如何添加过来呢?
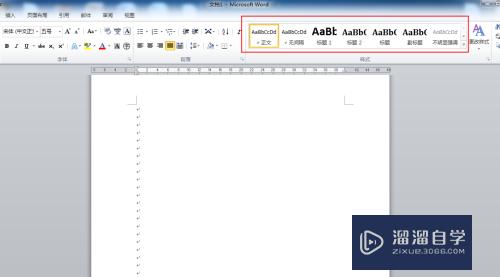
第3步
打开原文档。点击开始。样式右边的斜箭头。
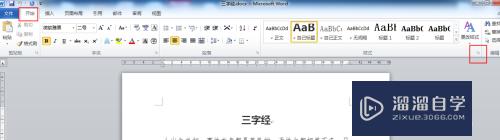
第4步
弹出对话框。点击下边最右边的管理按钮。
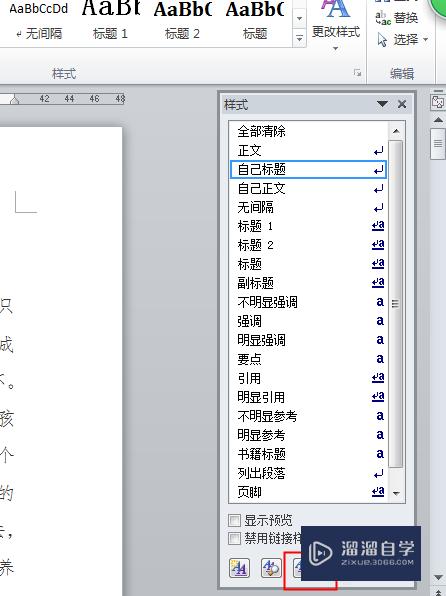
第5步
弹出对话框。点击导入/导出。
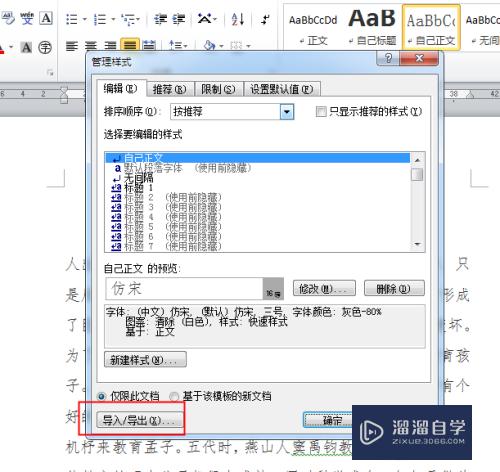
第6步
弹出对话框。选中样式内容。点击复制。
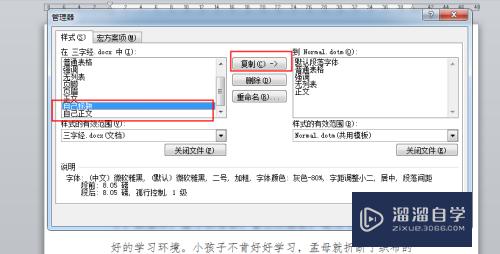
第7步
将左边栏内的样式内容复制到右边栏内。关闭。
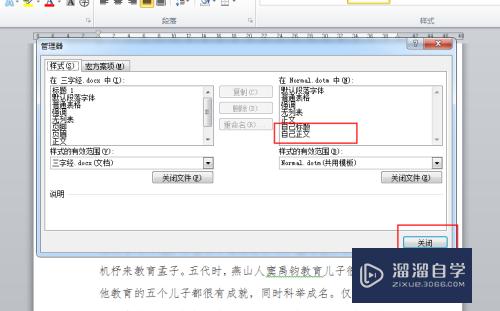
第8步
打开新建文档。样式添加过来了。
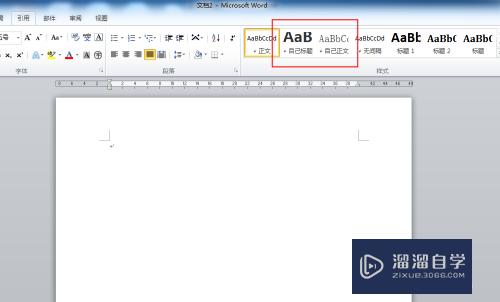
以上关于“Word文档样式怎么添加到新建文档(word文档样式怎么添加到新建文档里)”的内容小渲今天就介绍到这里。希望这篇文章能够帮助到小伙伴们解决问题。如果觉得教程不详细的话。可以在本站搜索相关的教程学习哦!
更多精选教程文章推荐
以上是由资深渲染大师 小渲 整理编辑的,如果觉得对你有帮助,可以收藏或分享给身边的人
本文标题:Word文档样式怎么添加到新建文档(word文档样式怎么添加到新建文档里)
本文地址:http://www.hszkedu.com/60981.html ,转载请注明来源:云渲染教程网
友情提示:本站内容均为网友发布,并不代表本站立场,如果本站的信息无意侵犯了您的版权,请联系我们及时处理,分享目的仅供大家学习与参考,不代表云渲染农场的立场!
本文地址:http://www.hszkedu.com/60981.html ,转载请注明来源:云渲染教程网
友情提示:本站内容均为网友发布,并不代表本站立场,如果本站的信息无意侵犯了您的版权,请联系我们及时处理,分享目的仅供大家学习与参考,不代表云渲染农场的立场!