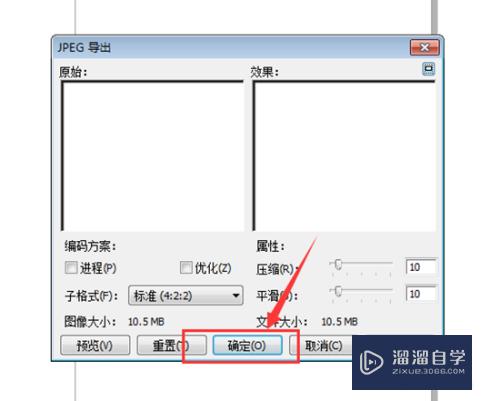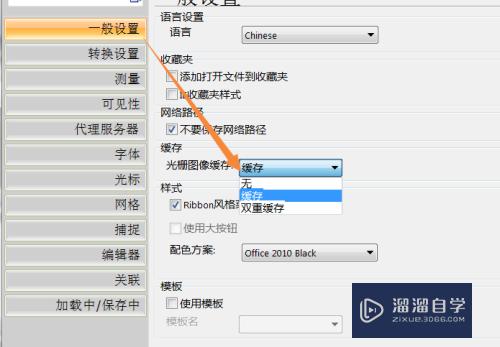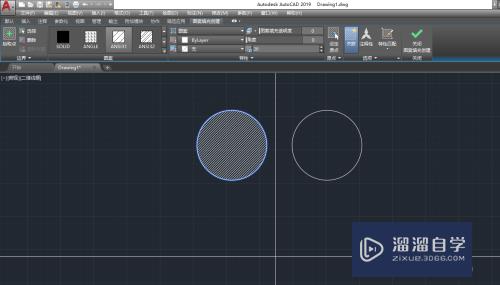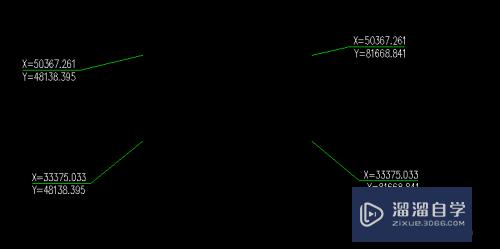Word怎么制作表头斜线框(word怎么制作表头斜线框图片)优质
Word是大家常用的文字编辑软件之一。但是Word也可以用来制作表格。在进行制作表格的时候。我们经常需要设置标头的效果。那么Word怎么制作表头斜线框?小渲这就来告诉大家。
工具/软件
硬件型号:联想ThinkPad P14s
系统版本:Windows7
所需软件:Word2019
方法/步骤
第1步
首先我们打开我的软件。打开我们准备好的表格。如下图所示。
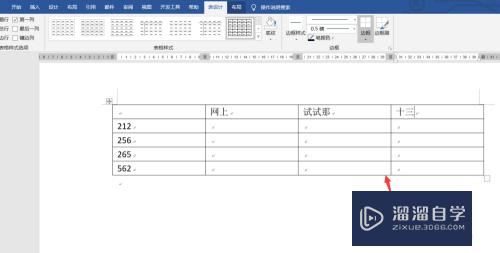
第2步
打开表格之后。我们首先输入第1行字符。输入姓名。然后按下按下enter键。

第3步
接着我们输入从第2行的内容输入房间号。并将光标放置在第2行中。让其左对齐。
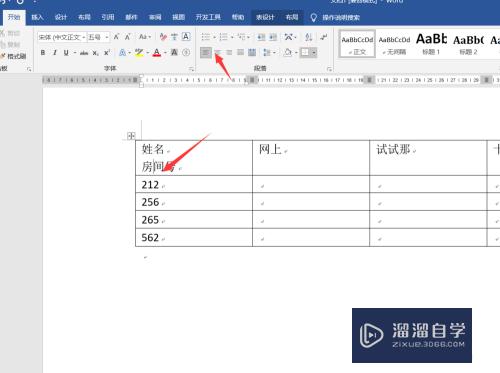
第4步
接着我们将光标放置在第1行的字符上。让其右对齐即可。
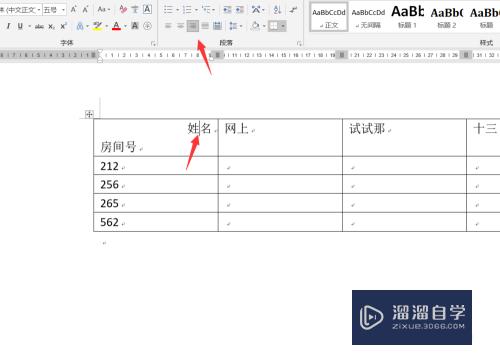
第5步
编之后我们选中这个单元格不要动。点击上方的表设计。
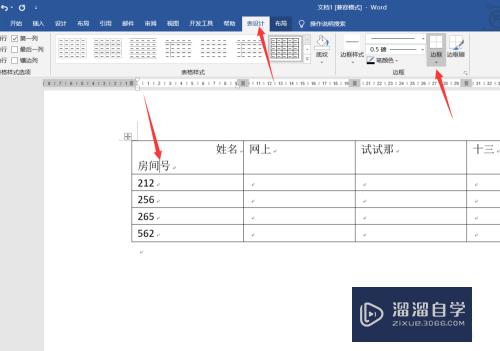
第6步
表设计选项卡页面。我们点击边框选项。然后再设置斜下边框即可。
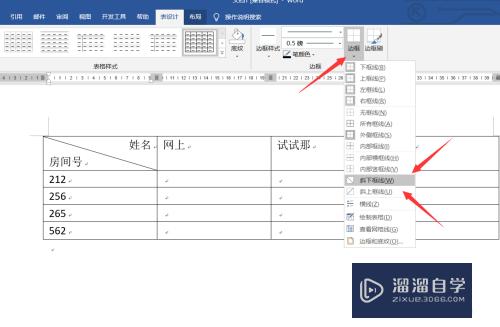
第7步
点击。斜下边框之后。可以看到我们之前的斜线表头就已经制作完成了。
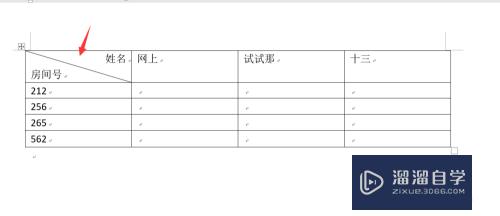
第8步
当然我们如果想制作其他类型的表头。我们选中其中一个单元格。然后选择边框。可以制作斜上边框或内部横框线。如下图所示。
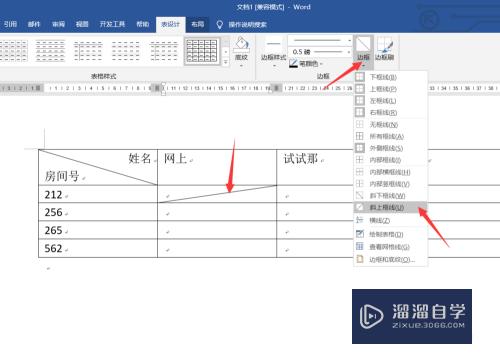

以上关于“Word怎么制作表头斜线框(word怎么制作表头斜线框图片)”的内容小渲今天就介绍到这里。希望这篇文章能够帮助到小伙伴们解决问题。如果觉得教程不详细的话。可以在本站搜索相关的教程学习哦!
更多精选教程文章推荐
以上是由资深渲染大师 小渲 整理编辑的,如果觉得对你有帮助,可以收藏或分享给身边的人
本文标题:Word怎么制作表头斜线框(word怎么制作表头斜线框图片)
本文地址:http://www.hszkedu.com/60982.html ,转载请注明来源:云渲染教程网
友情提示:本站内容均为网友发布,并不代表本站立场,如果本站的信息无意侵犯了您的版权,请联系我们及时处理,分享目的仅供大家学习与参考,不代表云渲染农场的立场!
本文地址:http://www.hszkedu.com/60982.html ,转载请注明来源:云渲染教程网
友情提示:本站内容均为网友发布,并不代表本站立场,如果本站的信息无意侵犯了您的版权,请联系我们及时处理,分享目的仅供大家学习与参考,不代表云渲染农场的立场!