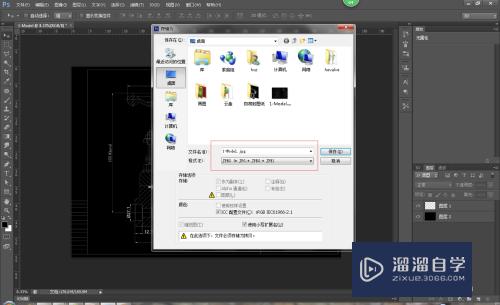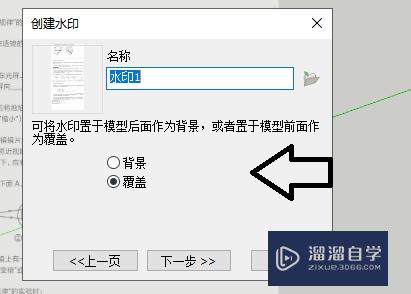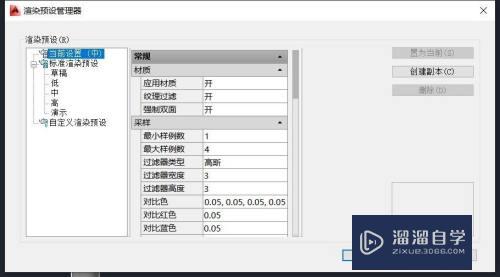CAD怎么灵活使用自动追踪功能(cad怎么灵活使用自动追踪功能的快捷键)优质
CAD的自动追踪功能是一个非常好的功能。可以很容易的画一条距离某一点特定距离的垂线。但是也会遇到一些问题。所以今天小渲来和大家介绍一下CAD怎么灵活使用自动追踪功能的。
工具/软件
硬件型号:戴尔DELL灵越14Pro
系统版本:Windows7
所需软件:CAD2018
方法/步骤
第1步
首先打开autocad。并新建一个图纸。先画了一条长40mm的线段
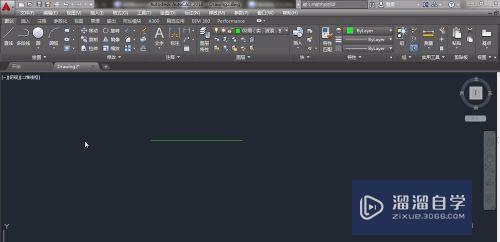
第2步
正常的情况下。选择再画直线。从已画线段的左端点出发。会有自动追踪的标记。如图。箭头所指的数字是左端点到鼠标的距离。

第3步
这是可以直接用键盘输入距离。要画线段的起点就确定了。我输入的是10。距离也恰好为10.
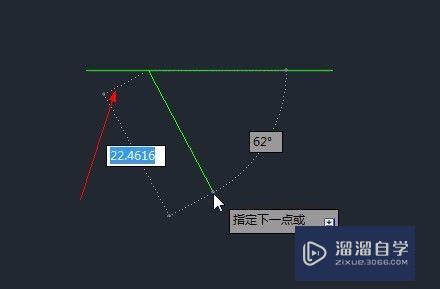
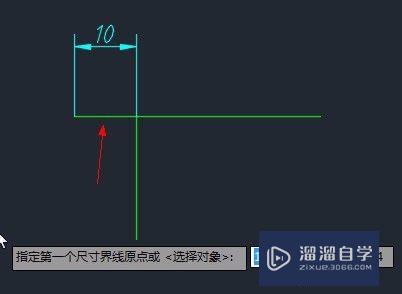
第4步
但是有时候。不知道为啥。自动追踪的功能不能用了。箭头那里一直显示坐标。并不显示距离。无法进行自动追踪。
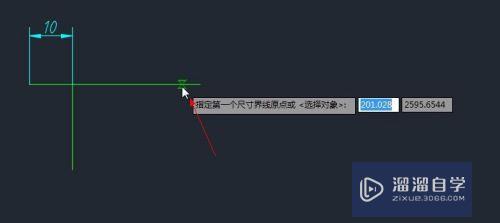
第5步
这时就要思考了。自动追踪一定与对象捕捉有关。我打开对象捕捉的对话框。有时候画图是经常为了快。经常勾选那个全部选择。
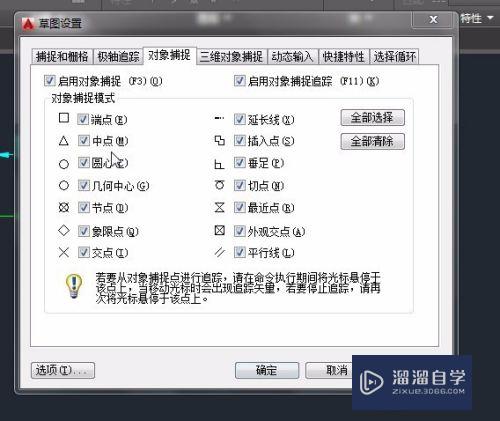
第6步
其实。问题就处在这里。这样使得箭头在任何位置都被捕捉。最起码要勾去"最近点"。才能实现自动追踪功能.
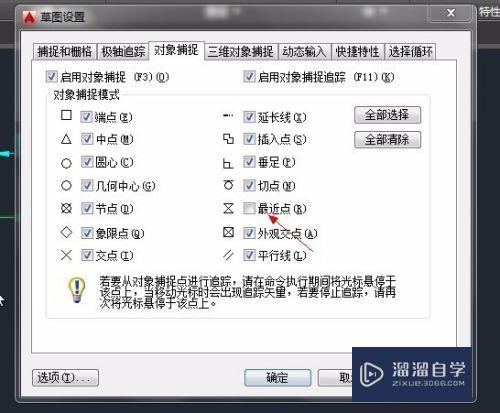
第7步
勾去之后就又可以了。
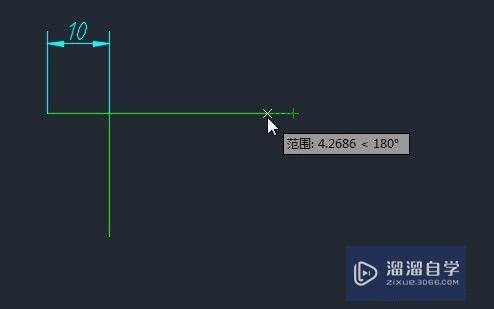
以上关于“CAD怎么灵活使用自动追踪功能(cad怎么灵活使用自动追踪功能的快捷键)”的内容小渲今天就介绍到这里。希望这篇文章能够帮助到小伙伴们解决问题。如果觉得教程不详细的话。可以在本站搜索相关的教程学习哦!
更多精选教程文章推荐
以上是由资深渲染大师 小渲 整理编辑的,如果觉得对你有帮助,可以收藏或分享给身边的人
本文标题:CAD怎么灵活使用自动追踪功能(cad怎么灵活使用自动追踪功能的快捷键)
本文地址:http://www.hszkedu.com/61038.html ,转载请注明来源:云渲染教程网
友情提示:本站内容均为网友发布,并不代表本站立场,如果本站的信息无意侵犯了您的版权,请联系我们及时处理,分享目的仅供大家学习与参考,不代表云渲染农场的立场!
本文地址:http://www.hszkedu.com/61038.html ,转载请注明来源:云渲染教程网
友情提示:本站内容均为网友发布,并不代表本站立场,如果本站的信息无意侵犯了您的版权,请联系我们及时处理,分享目的仅供大家学习与参考,不代表云渲染农场的立场!