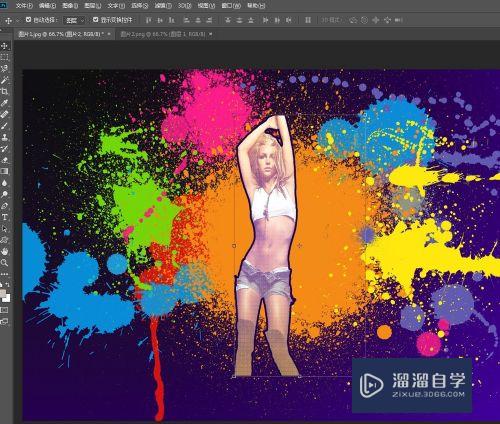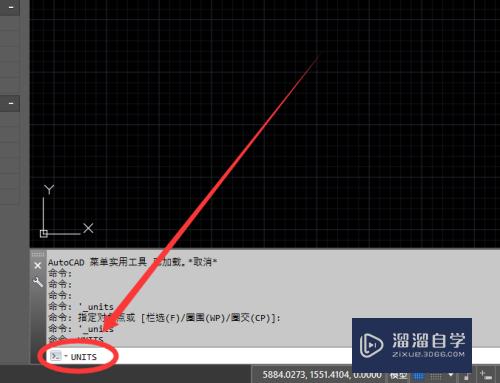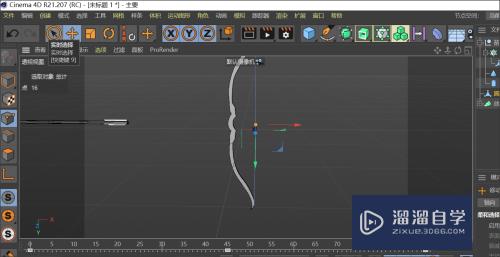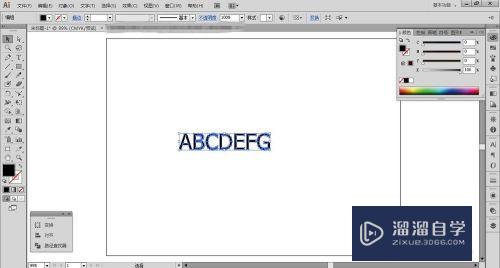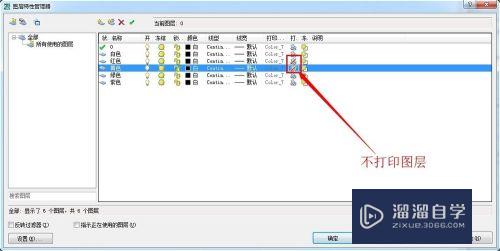CAD怎么添加某个CAD文件图层(cad怎么添加某个cad文件图层)优质
为了操作方便。CAD绘图时我们会设计好一些图层便于操作。我们也可以直接使用其他图纸的图层。那么CAD怎么添加某个CAD文件图层呢?小渲这就操作给大家看看!
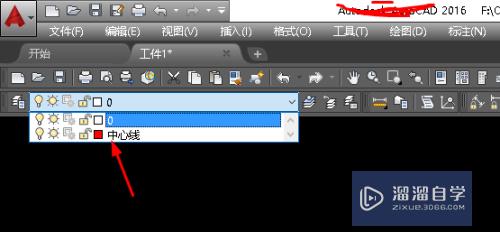
工具/软件
硬件型号:小米 RedmiBookPro 14
系统版本:Windows7
所需软件:CAD2016
方法/步骤
第1步
打开CAD2016软件。创建一个文件(比如文件名:工件1)。
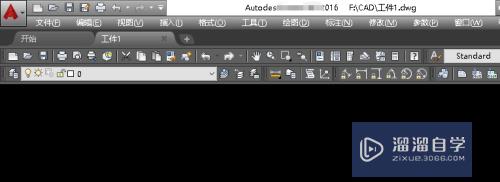
第2步
按”Ctrl+2"(2不是数字键盘中的2,是键盘左边的数字2)打开“设计中心”。
方法2:单击菜单栏中的“工具”。→“选项板”→“设计中心”。

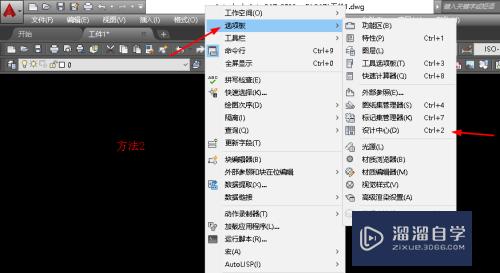
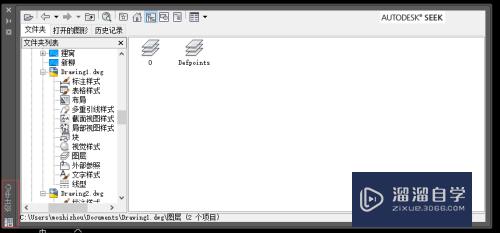
第3步
在“设计中心”左边的文件夹树。找到之前设计好图层文件(比如:”图层“这文件)。
在设计好图层的文件下单击图层。右边就显示图层文件里的图层。
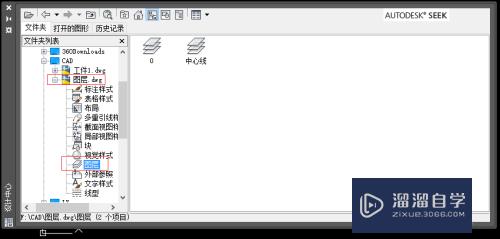
第4步
选中要添加的图层然后右击(比如:中心线这图层)。
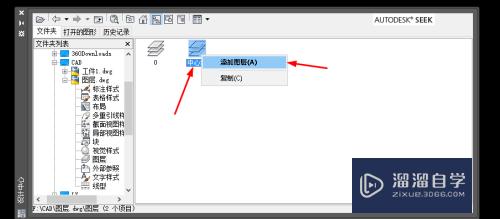
第5步
单击”设计中心“中的”关闭“按钮。完成图层的添加。
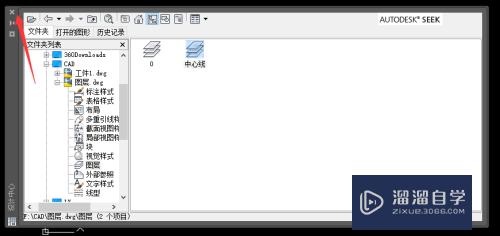
第6步
按下图。 单击图层选项可以看到图层里有了”中心线“这一图层。
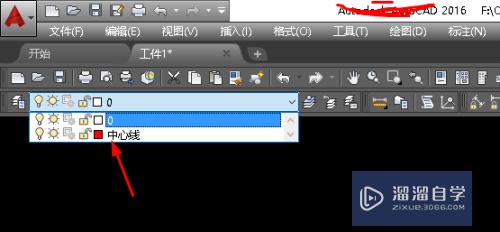
以上关于“CAD怎么添加某个CAD文件图层(cad怎么添加某个cad文件图层)”的内容小渲今天就介绍到这里。希望这篇文章能够帮助到小伙伴们解决问题。如果觉得教程不详细的话。可以在本站搜索相关的教程学习哦!
更多精选教程文章推荐
以上是由资深渲染大师 小渲 整理编辑的,如果觉得对你有帮助,可以收藏或分享给身边的人
本文标题:CAD怎么添加某个CAD文件图层(cad怎么添加某个cad文件图层)
本文地址:http://www.hszkedu.com/61113.html ,转载请注明来源:云渲染教程网
友情提示:本站内容均为网友发布,并不代表本站立场,如果本站的信息无意侵犯了您的版权,请联系我们及时处理,分享目的仅供大家学习与参考,不代表云渲染农场的立场!
本文地址:http://www.hszkedu.com/61113.html ,转载请注明来源:云渲染教程网
友情提示:本站内容均为网友发布,并不代表本站立场,如果本站的信息无意侵犯了您的版权,请联系我们及时处理,分享目的仅供大家学习与参考,不代表云渲染农场的立场!