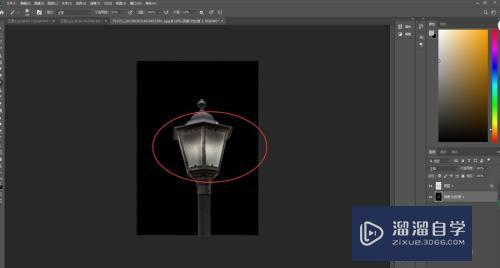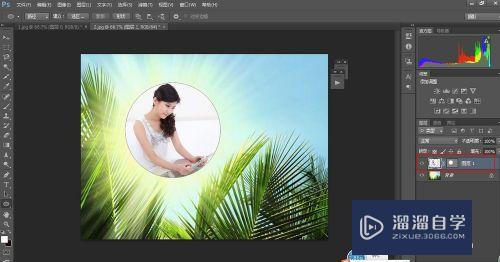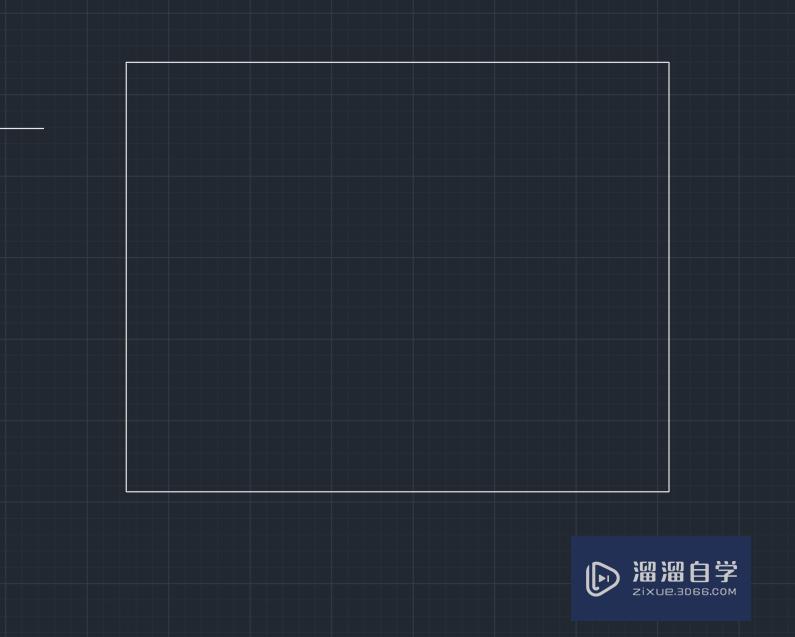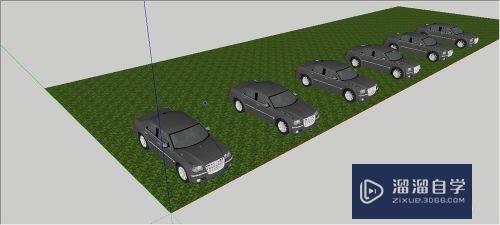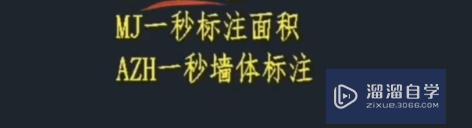Word怎么清除超连接下划线(word怎么删除超链接的下划线)优质
Word软件在进行制作文档时。有时候会制作一个下划线来填写内容。但后续又觉得并不需要。那么Word怎么清除超连接下划线呢?小渲这就来分享具体的操作方法。
工具/软件
硬件型号:神舟(HASEE)战神Z7-DA7NP
系统版本:Windows7
所需软件:Word2003
步骤/方法
第1步
打开Microsoft Office 2003 Word。
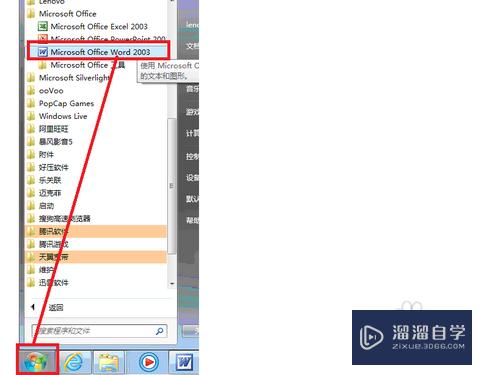
第2步
进入Microsoft Office 2003 Word界面。

第3步
打开有超连接的需要抹去下划线的文本。
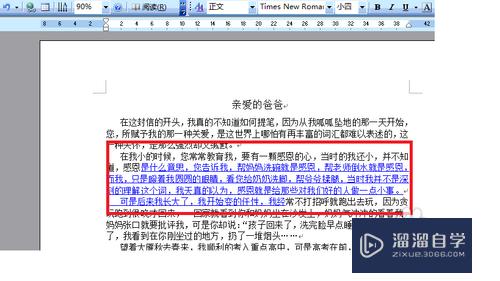
第4步
选中有下划线的文本进行设置。点击“格式”——“样式和格式”。
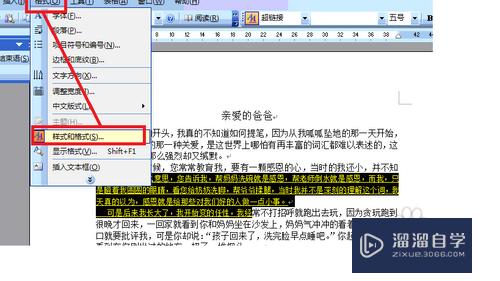
第5步
弹出如图工作框。
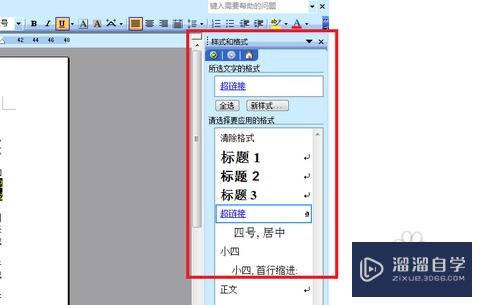
第6步
选中“超连接”中的下拉菜单。选中“修改”。
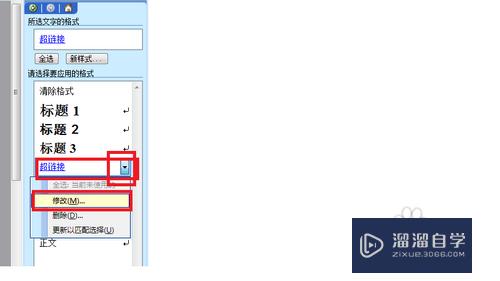
第7步
弹出“修改样式”工作框。
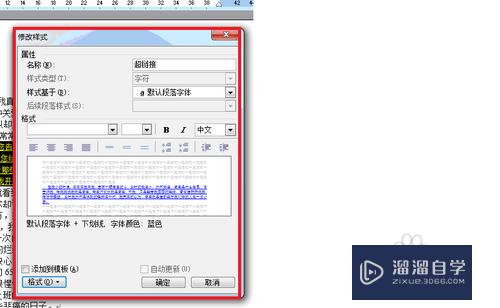
第8步
点击左下角“格式”。在下拉菜单中选择“字体”。
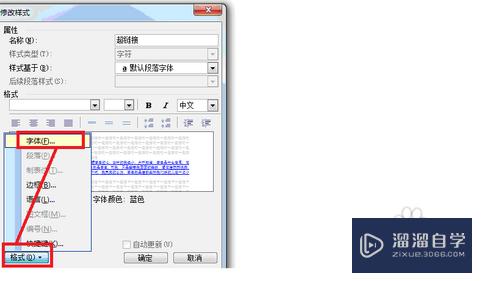
第9步
弹出“字体”对话框。
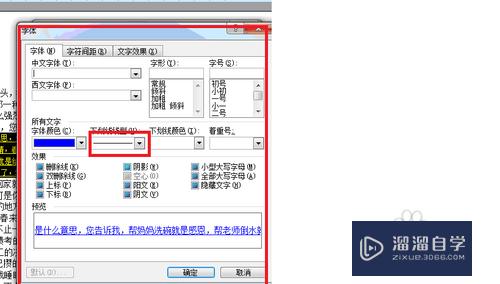
第10步
选择“下划线线型”。选择“无”。
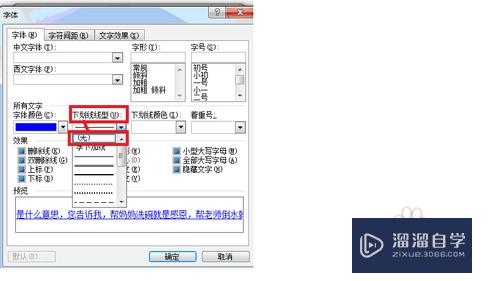
以上关于“Word怎么清除超连接下划线(word怎么删除超链接的下划线)”的内容小渲今天就介绍到这里。希望这篇文章能够帮助到小伙伴们解决问题。如果觉得教程不详细的话。可以在本站搜索相关的教程学习哦!
更多精选教程文章推荐
以上是由资深渲染大师 小渲 整理编辑的,如果觉得对你有帮助,可以收藏或分享给身边的人
本文标题:Word怎么清除超连接下划线(word怎么删除超链接的下划线)
本文地址:http://www.hszkedu.com/61129.html ,转载请注明来源:云渲染教程网
友情提示:本站内容均为网友发布,并不代表本站立场,如果本站的信息无意侵犯了您的版权,请联系我们及时处理,分享目的仅供大家学习与参考,不代表云渲染农场的立场!
本文地址:http://www.hszkedu.com/61129.html ,转载请注明来源:云渲染教程网
友情提示:本站内容均为网友发布,并不代表本站立场,如果本站的信息无意侵犯了您的版权,请联系我们及时处理,分享目的仅供大家学习与参考,不代表云渲染农场的立场!