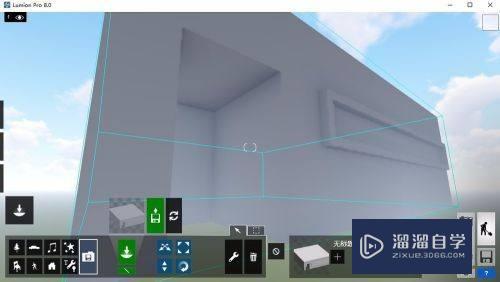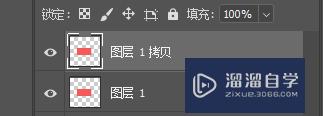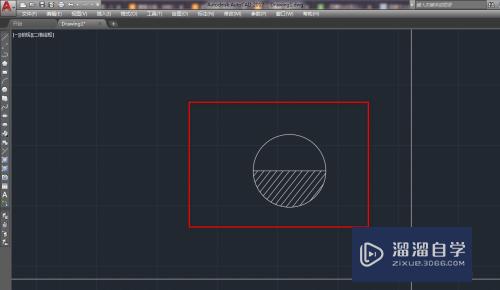Excel怎么用公式制作日历(excel怎么用公式制作日历表)优质
日历是我们日常公务行程。记录日程安排。会议提醒等必不可少的工具。有时候我们在Excel里面制作日程表。也会需要添加一个日历。那么Excel怎么用公式制作日历?小渲来演示一遍给大家看看。

工具/软件
硬件型号:微软Surface Laptop Go
系统版本:Windows7
所需软件:Excel2019
方法/步骤
第1步
首先。在单元格C2/E2分别输入文本【年】。【月】;B4:H4区域输入星期一至星期日的英文缩写【Mon/Tues/Wed/Thur/Fri/Sat/Sun】
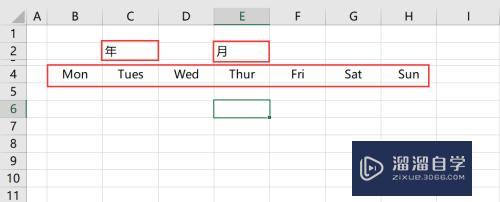
第2步
插入两个两个表单控件【数值调节钮】。步骤如图【开发工具】。【插入】。【数值调节钮】。用于调节年份和月份的数值
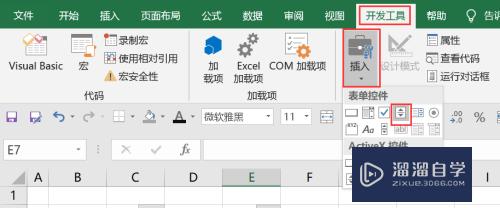
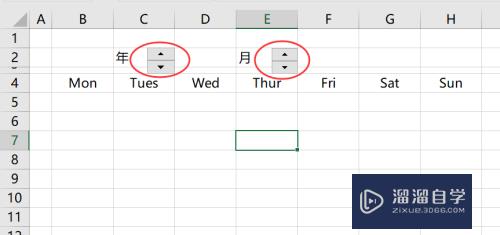
第3步
依次右键单击控件【设置控件格式】对控件设置格式
年份对应的控件依次设置:【当前值】:1900。【最小值】1900。【最大值】:9999。【步长】:1。【单元格链接】:$B$2
月份对应的控件依次设置:【当前值】:1。【最小值】1。【最大值】:12。【步长】:1。【单元格链接】:$D$2
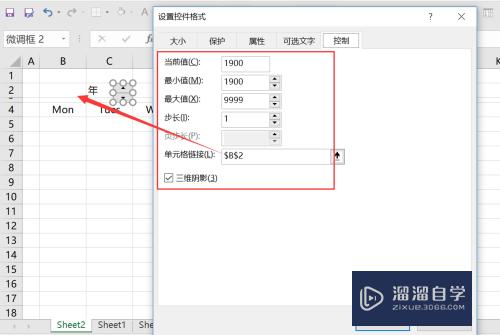
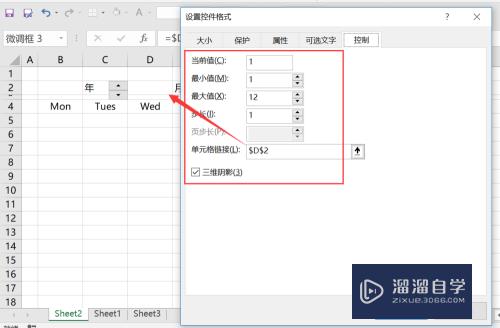
第4步
在B5单元格输入公式:=($B$2&"-"&$D$2)-WEEKDAY($B$2&"-"&$D$2,2)+1+COLUMN(A1)-1+ROW(A1)*7-7。再向右拖拉填充。然后再向下拖拉填充到H10单元格
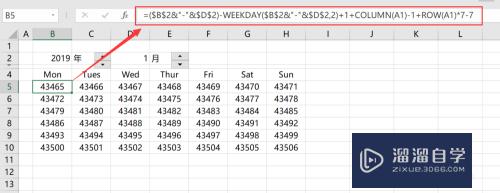
第5步
选择B5:H10单元格区域。右键【设置单元格格式】(或者快捷键ctrl+1)。【数字】标签。【自定义】。【类型】输入"dd"(两个字母d),这样将刚才生成的日期序列值转换成显示“日”的格式
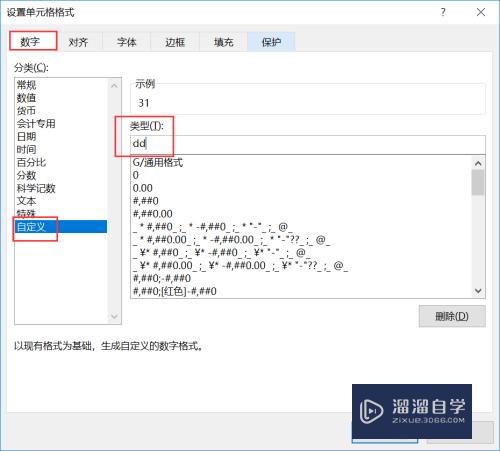
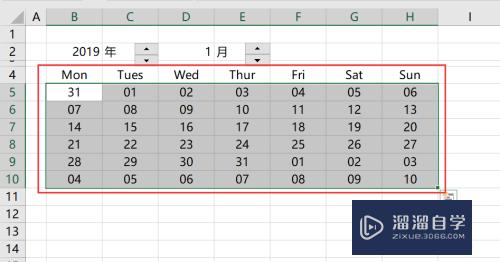
第6步
因为现在生成的日期实际可能包含三个月份的日期(上月月尾+本月+下月月头)。所以。最后我们再用条件格式弱化上月日期和下月日期。突出显示本月日期。步骤:
a. 首先。选择B2:H10区域。调整填充色为灰色。字体为白色
b.选择B5:H10区域。设置条件格式(具体步骤如图2。图3)。【编辑公式】:=MONTH(B5)<>$D$2;格式设置为跟第一步一样的填充色:灰色。字体颜色设置浅灰色
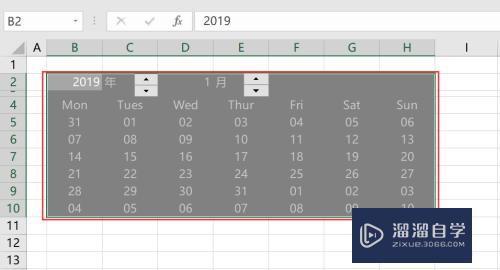
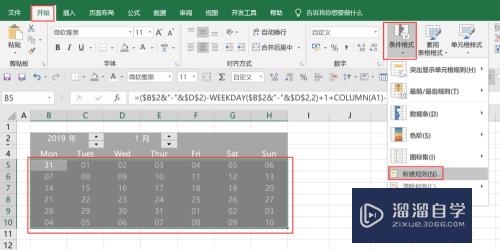
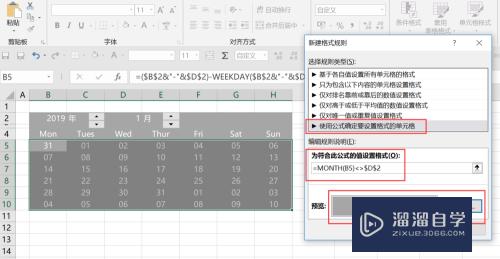
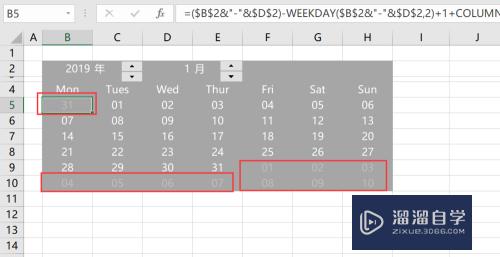
第7步
如果想用突出的格式显示当天日期。可进一步设置条件格式。选择B5:H10区域。设置条件格式。【编辑公式】:=B5=TODAY();格式设置:填充色设置红色。字体设置白色
这样设置完成后。日历就成功了!
可以通过控件调节按钮调整年份/月份对比系统日期验证
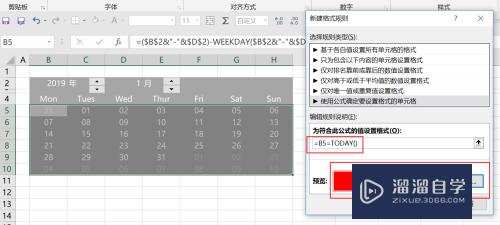
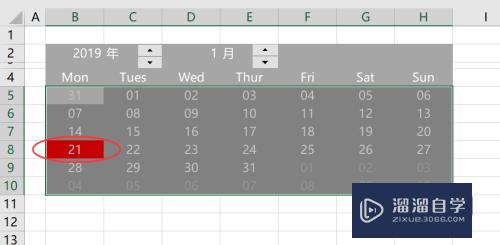
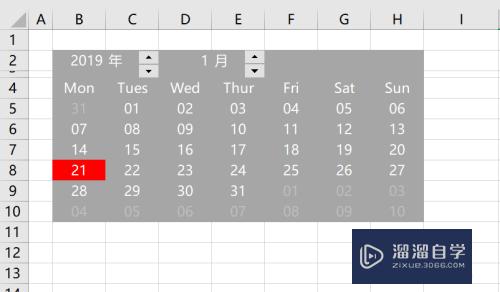
以上关于“Excel怎么用公式制作日历(excel怎么用公式制作日历表)”的内容小渲今天就介绍到这里。希望这篇文章能够帮助到小伙伴们解决问题。如果觉得教程不详细的话。可以在本站搜索相关的教程学习哦!
更多精选教程文章推荐
以上是由资深渲染大师 小渲 整理编辑的,如果觉得对你有帮助,可以收藏或分享给身边的人
本文地址:http://www.hszkedu.com/61236.html ,转载请注明来源:云渲染教程网
友情提示:本站内容均为网友发布,并不代表本站立场,如果本站的信息无意侵犯了您的版权,请联系我们及时处理,分享目的仅供大家学习与参考,不代表云渲染农场的立场!