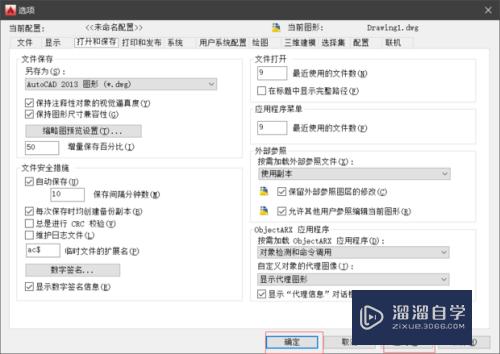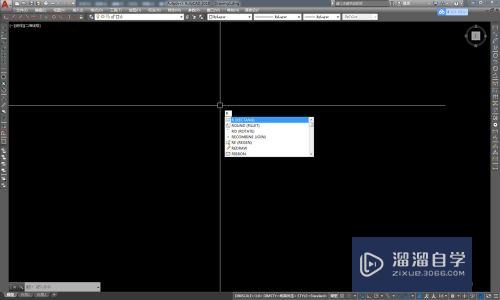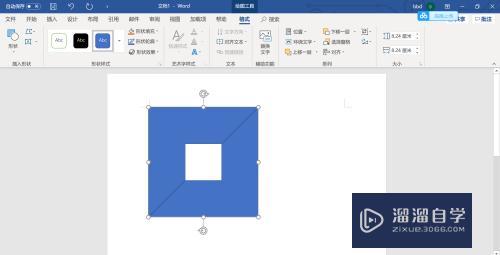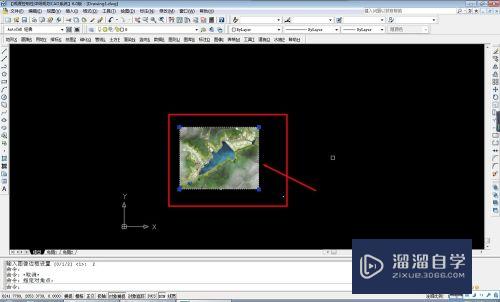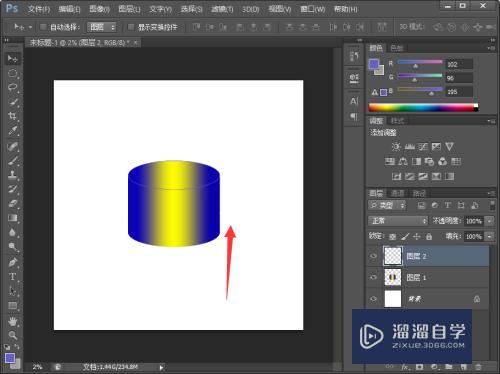Excel表格如何画统计图(excel表格如何画统计图表)优质
用Excel表格作图。图形里面的数据可以按照数据源里面的数据作随意的修改。方便统计。容易修改。而且用Excel表格作图其实很简单。小渲这就来介绍一下Excel表格如何画统计图的。

工具/软件
硬件型号:华为MateBook D 14
系统版本:Windows7
所需软件:Excel2019
方法/步骤
第1步
先随便打开一个表格。在表格里面输入你要作图的数据资料。输好之后。全选你的数据资料。
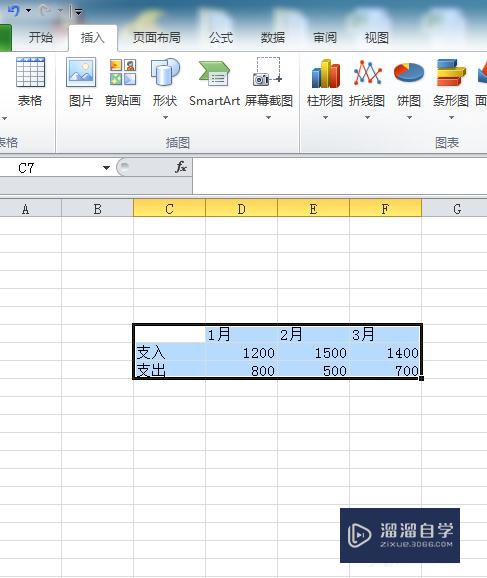
第2步
选好之后点击插入单元格下面的柱形图。点开之后有很多很多种的格式可供选择。选好之后就会自动生成一个图了。

第3步
如果你不喜欢当前的图表格式。可以右键点击更改图表类型。在这里面你可以修改到自己喜欢的格式。
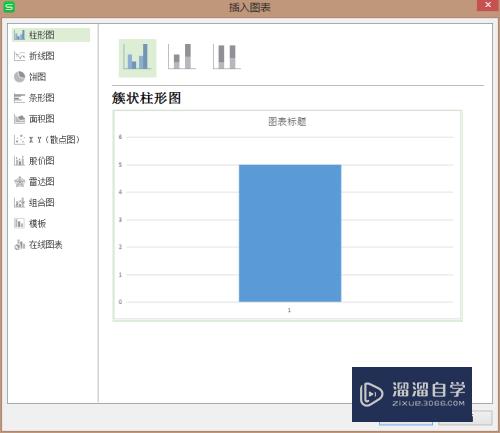
第4步
自动生成图表之后。你会发现柱形图上面没有数字。此时选中柱形图。右键选择添加数据标签。立马就会有对应的数字出现了。
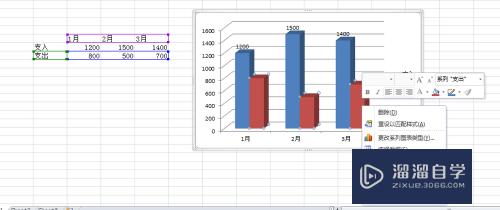
第5步
如果你想要修改柱形图上面的数据的话。你只要点击修改数据源里面的数据就可以了。柱形图会自动跟随数据源数据的修改而改动。
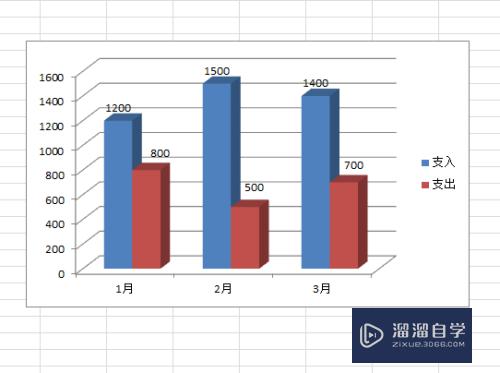
第6步
表格里面有很多的图表方式供大家选择。选择好之后再自己后期调整下即可。
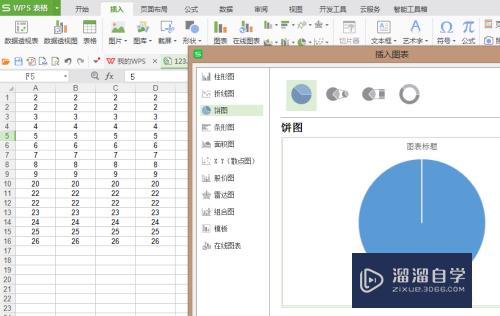
以上关于“Excel表格如何画统计图(excel表格如何画统计图表)”的内容小渲今天就介绍到这里。希望这篇文章能够帮助到小伙伴们解决问题。如果觉得教程不详细的话。可以在本站搜索相关的教程学习哦!
更多精选教程文章推荐
以上是由资深渲染大师 小渲 整理编辑的,如果觉得对你有帮助,可以收藏或分享给身边的人
本文标题:Excel表格如何画统计图(excel表格如何画统计图表)
本文地址:http://www.hszkedu.com/61239.html ,转载请注明来源:云渲染教程网
友情提示:本站内容均为网友发布,并不代表本站立场,如果本站的信息无意侵犯了您的版权,请联系我们及时处理,分享目的仅供大家学习与参考,不代表云渲染农场的立场!
本文地址:http://www.hszkedu.com/61239.html ,转载请注明来源:云渲染教程网
友情提示:本站内容均为网友发布,并不代表本站立场,如果本站的信息无意侵犯了您的版权,请联系我们及时处理,分享目的仅供大家学习与参考,不代表云渲染农场的立场!