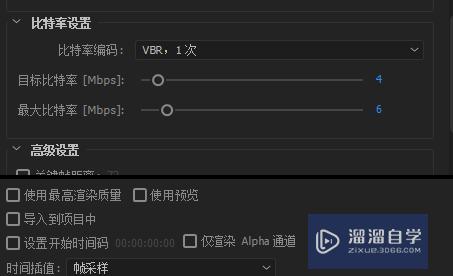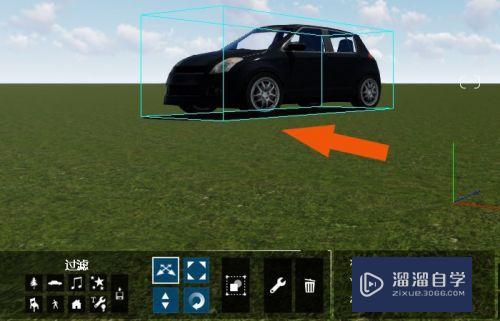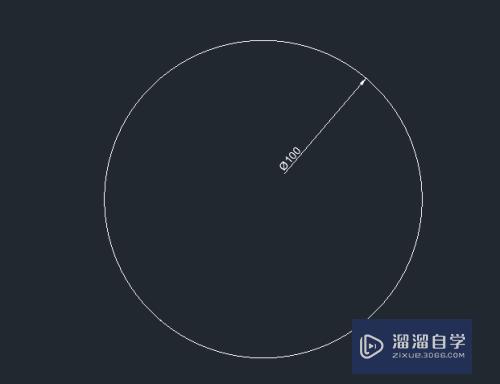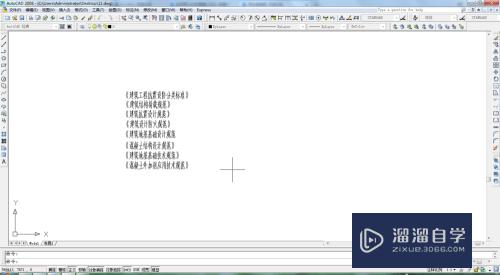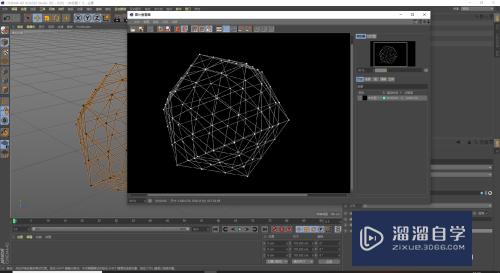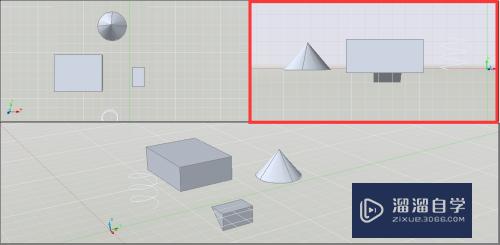在Excel表格怎么画线条(在excel表格怎么画线条颜色)优质
很多做统计或者数据报表的朋友。对于Excel又不是很熟悉。当表格打印出来时。有一些格子不需要画线。但有的表格需要添加线条。那么在Excel表格怎么画线条?下面一起来学习一下吧!
工具/软件
硬件型号:神舟(HASEE)战神Z7-DA7NP
系统版本:Windows7
所需软件:Excel2016
第1步
输入数据。表头。内容等
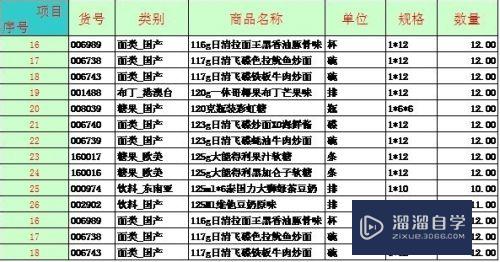
第2步
选择要画斜线的单元格。然后点右键。选择“设置单元格格式 ”
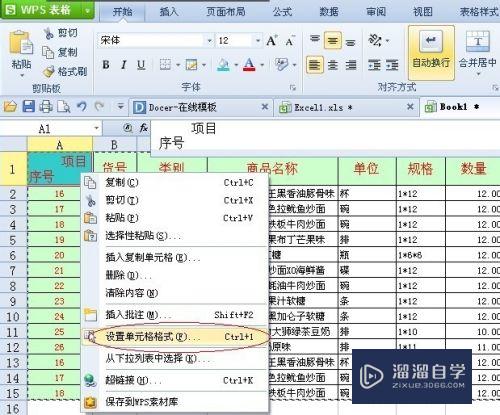
第3步
打开单元格格式窗口。然后点最中间那处。会出现一个斜线。如果不是再点一下那根线就是取消。进到点到为止。 再确定
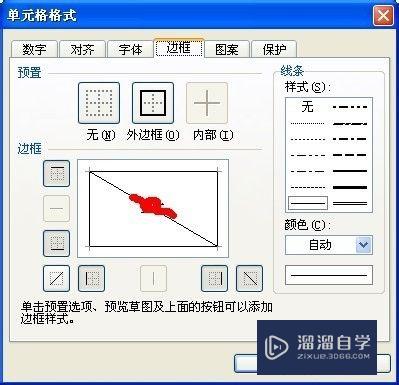
第4步
在表格窗口里分两行写字。跳行是按Alt+Enter(同时一起按)。然后选择左对齐。然后再把第一行的在文字前面一直按空格键。表示前面都是空格。直到通到右边处。
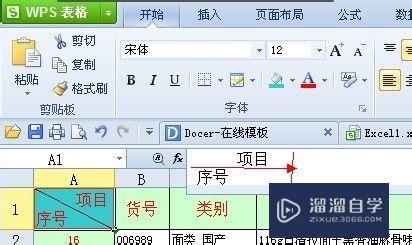
第5步
最后完成效果如图。
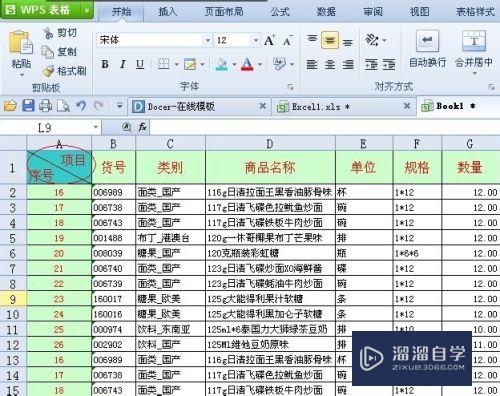
表格添加任意线条:
第1步
一般刚输入完数据。表格呈现如图状况。看试有表格。其实那只是EXCEL表格一种虚拟的。让人一看能区别而已。
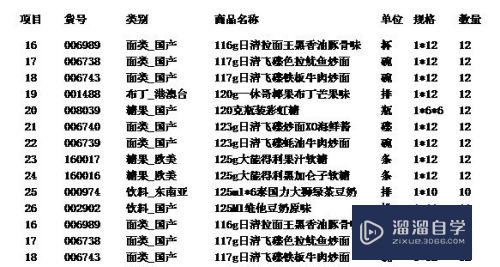
第2步
选择想加表格的区域。如何是全部内容想加。那就全部选择。然后点工具栏上面的表格边框添加即可。
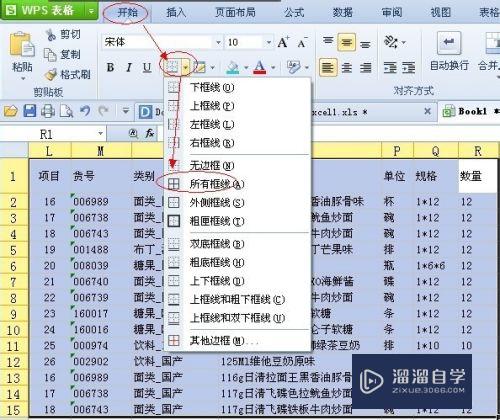
第3步
如果您只想在抬头标题栏加一条底线。 如图操作。选择要添加底边框的的单元格。然后选择单边格边框(工具栏上)选择“下框线”即可
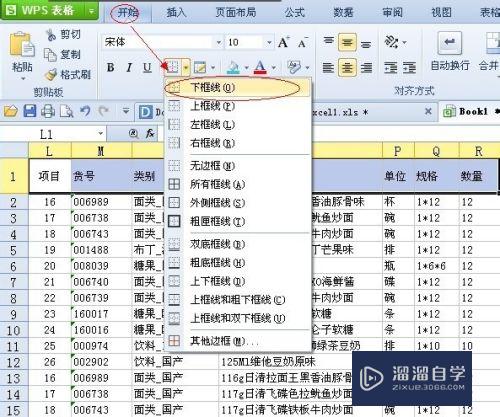
第4步
如果想加右边框也是如上操作。只是最后选择是“右框线”即可。
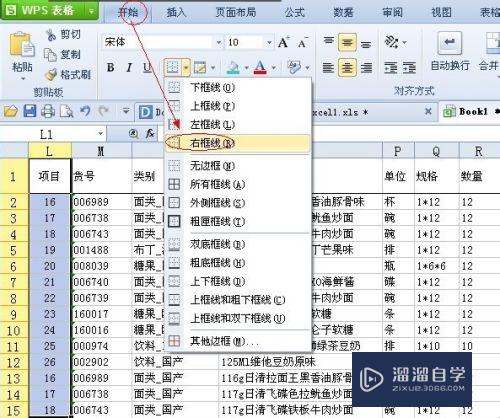
第5步
其它财务很多T型台账就是这样做的。这样操作方便又快。同时也可以把做好的内容全部复制到WORD文档去。方法操作都是如上图类似。具体小渲就不重复了。 提供一个EXCEL完成图与预览图
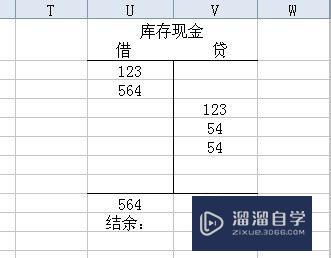
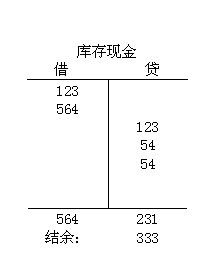
想在一个单元格内画多条线
第1步
想在一个单元格内画多条线。那么请先按照上面的画对角线的操作。如果不想那么做。那如后面小渲的完成也行。小渲我就不重复说了。如果想要合并单元格也行。然后在您画完对角线之后。如图(我自己加了一下边框颜色)
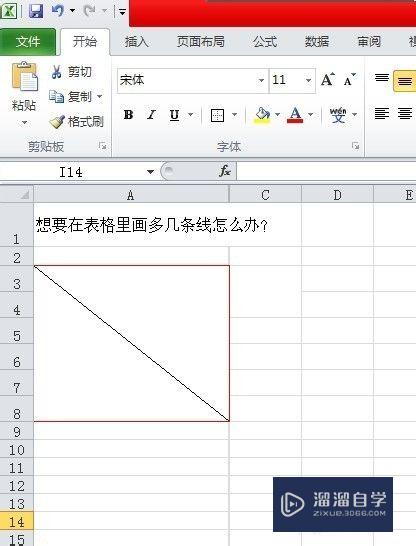
第2步
再选择插入》形状》线条。在您想要画线条的地方一拉。就会出现一条线
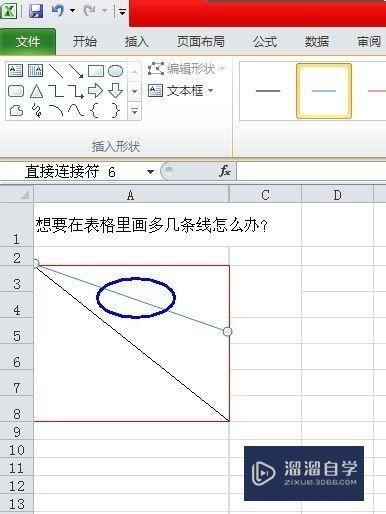
第3步
再加入文字。换行用ALT+Enter键。再文字排放方向调整一下就可以了。
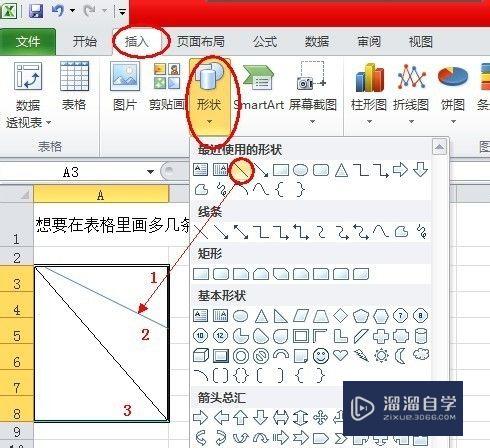
以上关于“在Excel表格怎么画线条(在excel表格怎么画线条颜色)”的内容小渲今天就介绍到这里。希望这篇文章能够帮助到小伙伴们解决问题。如果觉得教程不详细的话。可以在本站搜索相关的教程学习哦!
更多精选教程文章推荐
以上是由资深渲染大师 小渲 整理编辑的,如果觉得对你有帮助,可以收藏或分享给身边的人
本文地址:http://www.hszkedu.com/61260.html ,转载请注明来源:云渲染教程网
友情提示:本站内容均为网友发布,并不代表本站立场,如果本站的信息无意侵犯了您的版权,请联系我们及时处理,分享目的仅供大家学习与参考,不代表云渲染农场的立场!