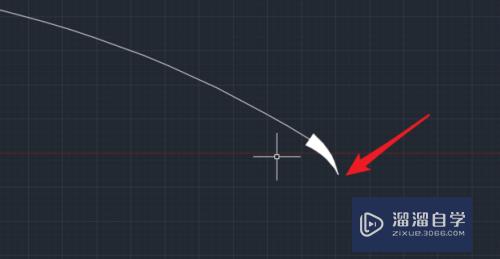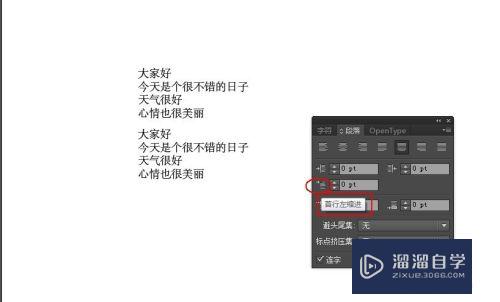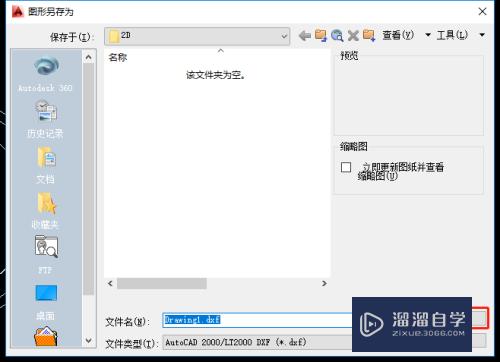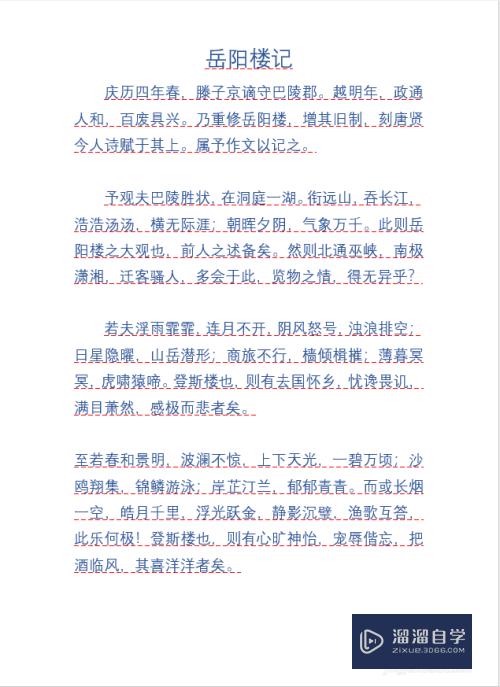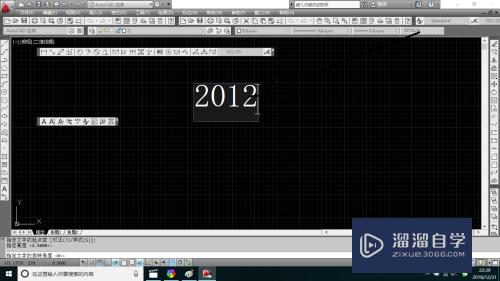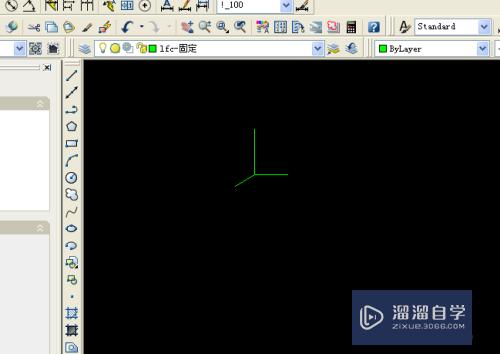CAD怎么画出不等宽的线段(cad怎么画出不等宽的线段图)优质
CAD是国际上比较通用的二维机械制图软件。其功能非常强大。操作也并不复杂。其中有很多功能并不常用。但却很实用。所以很多小伙伴不知道CAD怎么画出不等宽的线段。今天就来跟着教程学起来吧!
工具/软件
硬件型号:惠普(HP)暗影精灵8
系统版本:Windows7
所需软件:CAD2010
方法/步骤
第1步
打开AUTOCAD。点击左上角的A字按钮。选择新建。
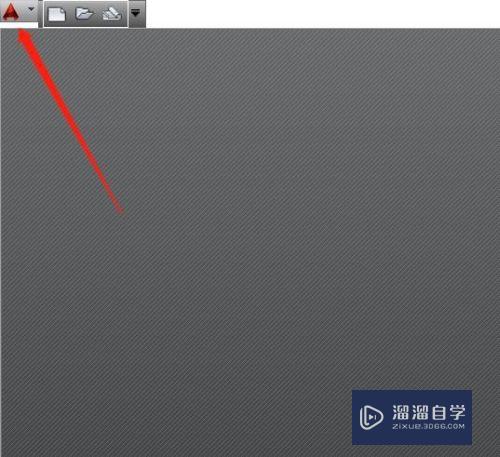
第2步
在选择样板窗口内。直接点击打开。
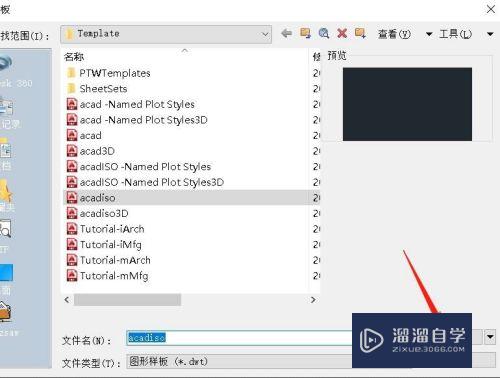
第3步
在绘图面板内。选择多线段。
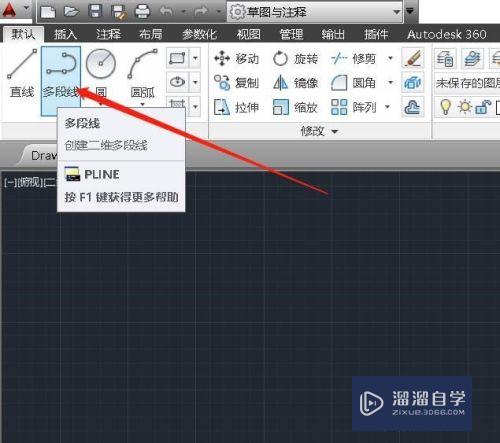
第4步
在绘图区任意位置放置线段的起点。
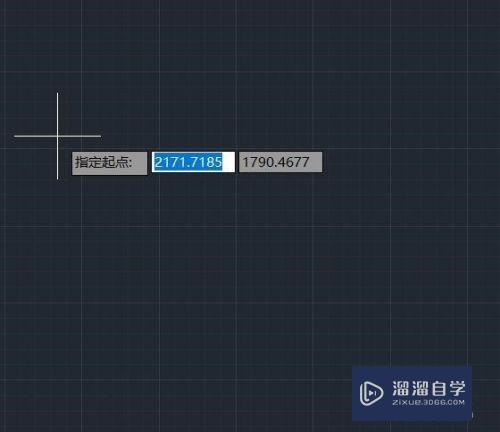
第5步
此时输入W。然后输入100。指定线段起点的宽度。
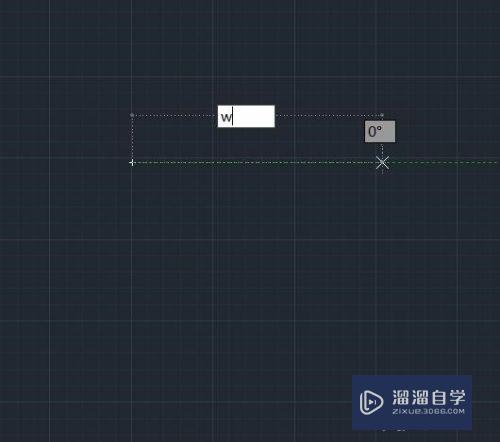
第6步
再按同样的办法。指定末端的宽度为50。

第7步
点击鼠标。放置线段的终点。此时一个宽度不等的线段就画完了。如图所示。
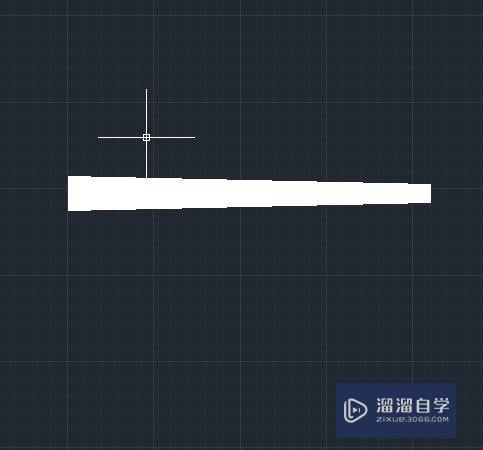
以上关于“CAD怎么画出不等宽的线段(cad怎么画出不等宽的线段图)”的内容小渲今天就介绍到这里。希望这篇文章能够帮助到小伙伴们解决问题。如果觉得教程不详细的话。可以在本站搜索相关的教程学习哦!
更多精选教程文章推荐
以上是由资深渲染大师 小渲 整理编辑的,如果觉得对你有帮助,可以收藏或分享给身边的人
本文标题:CAD怎么画出不等宽的线段(cad怎么画出不等宽的线段图)
本文地址:http://www.hszkedu.com/61307.html ,转载请注明来源:云渲染教程网
友情提示:本站内容均为网友发布,并不代表本站立场,如果本站的信息无意侵犯了您的版权,请联系我们及时处理,分享目的仅供大家学习与参考,不代表云渲染农场的立场!
本文地址:http://www.hszkedu.com/61307.html ,转载请注明来源:云渲染教程网
友情提示:本站内容均为网友发布,并不代表本站立场,如果本站的信息无意侵犯了您的版权,请联系我们及时处理,分享目的仅供大家学习与参考,不代表云渲染农场的立场!