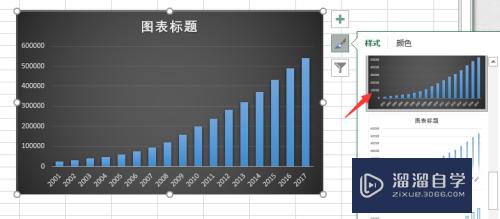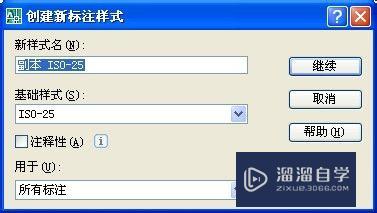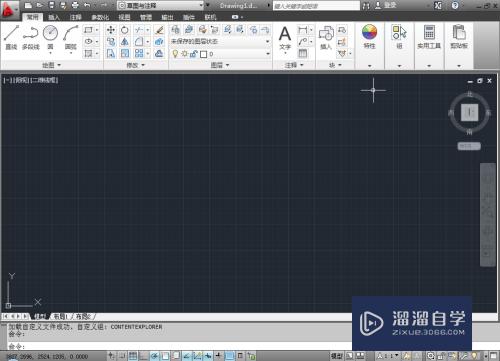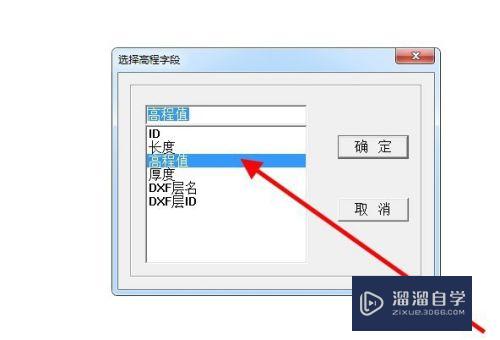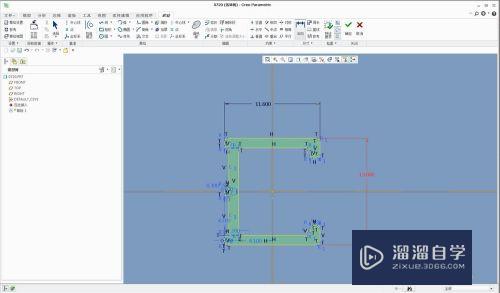C4D模型怎样导入到Photoshop中优质
有的小伙伴在 研究将C4D的模型导入到Photoshop中使用。但是在导入三维模型后。发现在Photoshop中无法显示材质贴图效果。所以C4D模型怎样导入到Photoshop中?快来看看吧!
工具/软件
硬件型号:小米 RedmiBookPro 14
系统版本:Windows7
所需软件:Photoshop。C4D
方法/步骤
第1步
启动Cinema 4D并创建或者打开一个三维场景文件。如图所示。

第2步
场景的模型都是有材质的看。如图所示。
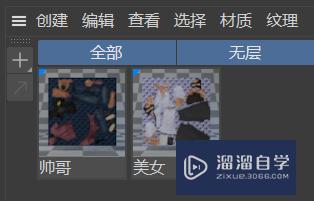
第3步
执行“文件-导出”命令。将当前的三维场景导出为OBJ格式。这个格式可以被Photoshop支持。导出OBJ文件时可以同时导出材质。默认状态下。导出的材质贴图和OBJ文件位于同一个目录。如图所示。
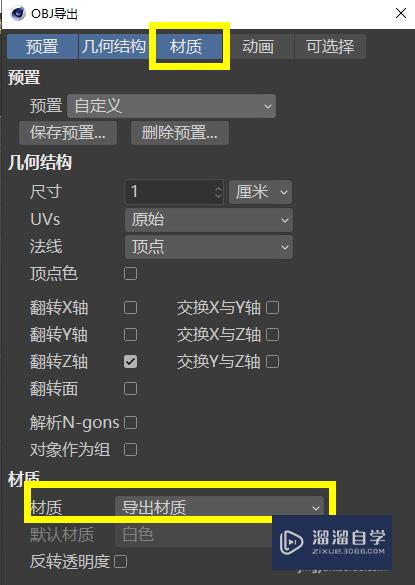
第4步
启动Photoshop并新建一个空白文档。执行“3D-从文件新建3D图层”命令。选择步骤3导出的OBJ文件。但是我们会发现。在Photoshop中并没有显示出材质。只有三维模型。如图所示。
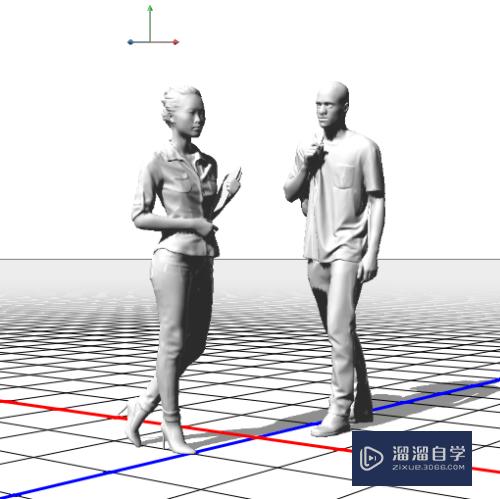
第5步
如果步骤3中导出的材质贴图能在OBJ目录下找到。则可以直接使用。否则我们需要返回C4D并在材质面板中并双击材质球。可以在打开的对话框中单击“定位图像”按钮。如图所示。
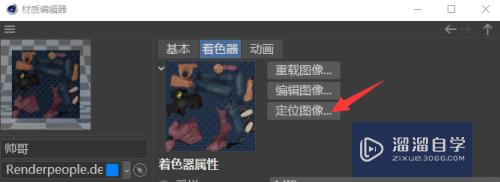
第6步
单击“定位图像”按钮后可以快速找到贴图所在的位置。如图所示。
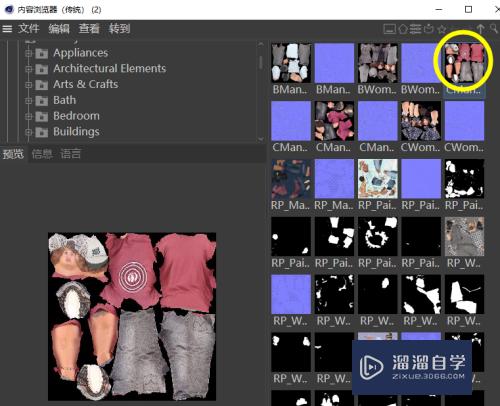
第7步
使用同样的方法可以定位另一个模型的材质贴图。
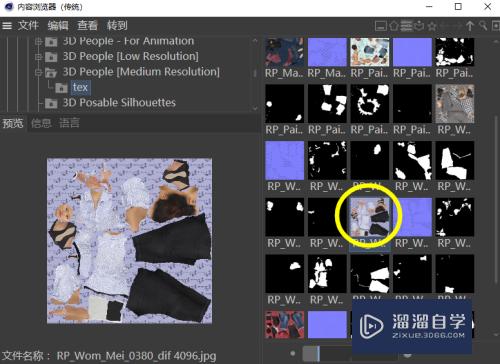
第8步
切换到Photoshop并选择移动工具。在其中一个模型上右击。从弹出的命令中选择编辑基础颜色。如图所示。
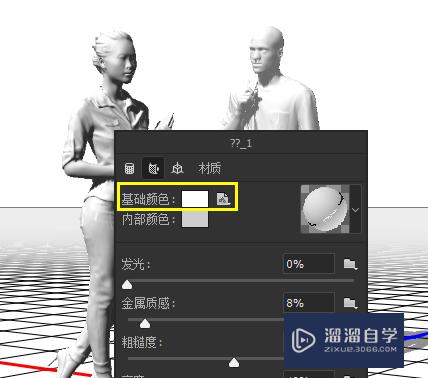
第9步
执行编辑基础颜色命令后。会打开贴图UV纹理。如图所示。

第10步
将步骤6定位的贴图直接置入到当前的UV纹理中并调整合适大小。如图所示。
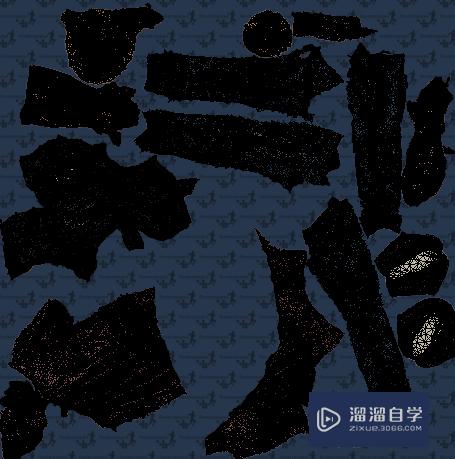
第11步
使用相同的方法。将另一个模型的UV纹理打开并置入步骤7定位的贴图。如图所示。

第12步
分别保存并关闭步骤10和步骤11置入的贴图。此时Photoshop三维场景中的模型就被赋予贴图了。如图所示。
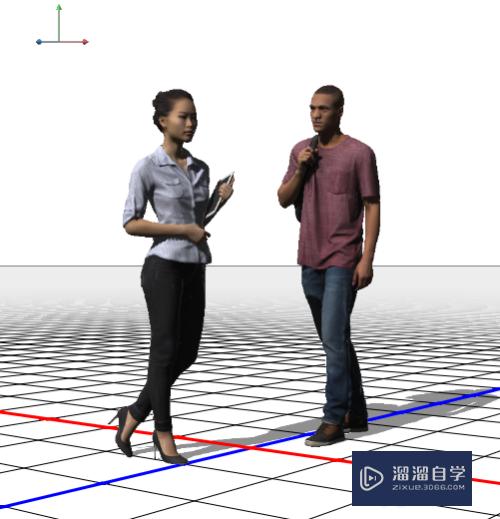
以上关于“C4D模型怎样导入到Photoshop中”的内容小渲今天就介绍到这里。希望这篇文章能够帮助到小伙伴们解决问题。如果觉得教程不详细的话。可以在本站搜索相关的教程学习哦!
更多精选教程文章推荐
以上是由资深渲染大师 小渲 整理编辑的,如果觉得对你有帮助,可以收藏或分享给身边的人
本文地址:http://www.hszkedu.com/61390.html ,转载请注明来源:云渲染教程网
友情提示:本站内容均为网友发布,并不代表本站立场,如果本站的信息无意侵犯了您的版权,请联系我们及时处理,分享目的仅供大家学习与参考,不代表云渲染农场的立场!