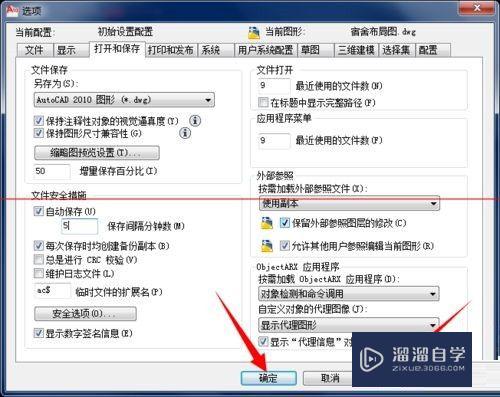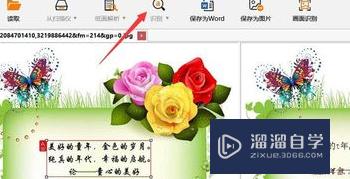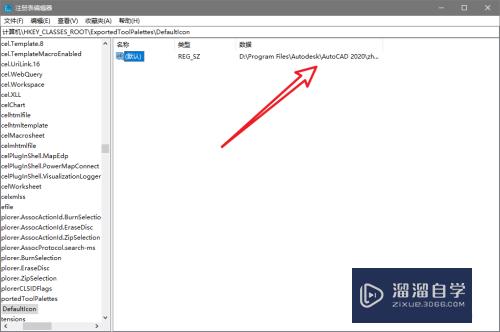C4D如何制作奶酪(c4d怎么做奶酪)优质
C4D软件主要用于三维设计和动画。并且软件易学。易上手。拥有电影级别的视觉表达功能。有时候因为制作的场景类型改变。我们要创建的模型格式各样。那么今天就来学习C4D如何制作奶酪吧!
工具/软件
硬件型号:华硕(ASUS)S500
系统版本:Windows7
所需软件:C4D R20
方法/步骤
第1步
首先新建一个圆柱

第2步
然后调整圆柱的值。如下图:

第3步
将圆柱转为可编辑对象

第4步
然后进入点模式
“ctrl+a”选中全部的点

第5步
然后右键选中“优化”
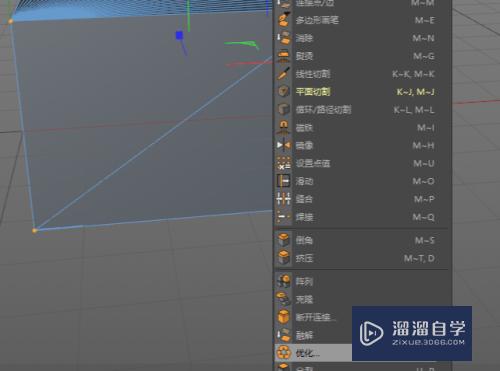
第6步
接下来创建一个球体
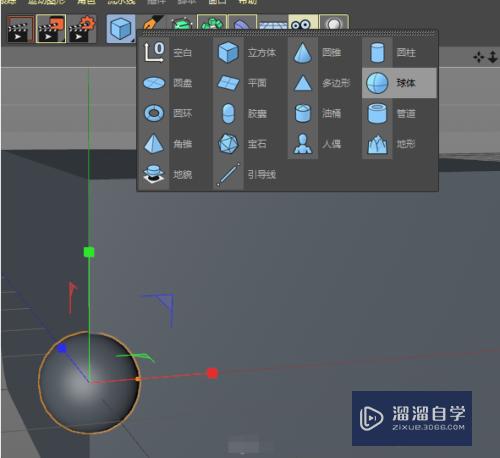
第7步
然后打开“运动图形”—“克隆”

第8步
克隆模式为对象
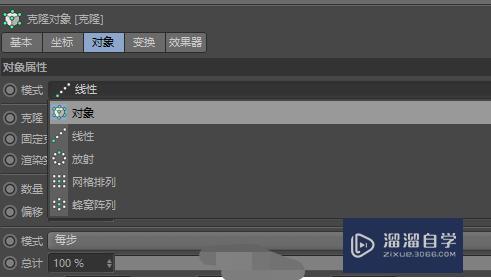
第9步
然后把球体赋予克隆对象
然后分布改为表面(如图)
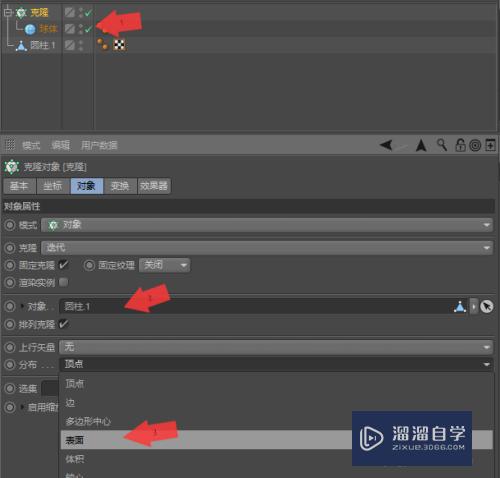
第10步
克隆的值如下
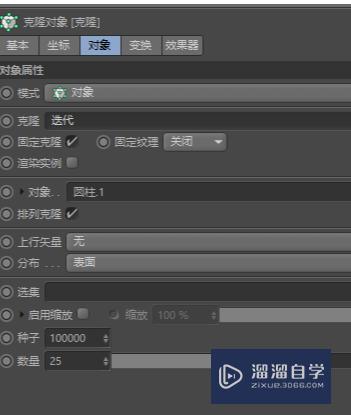
第11步
接下来我们找到“效果器”——“随机”
给克隆添加一个随机值
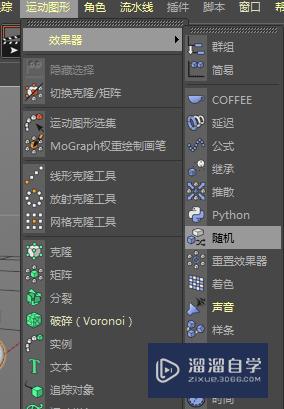
第12步
随机的参数如下
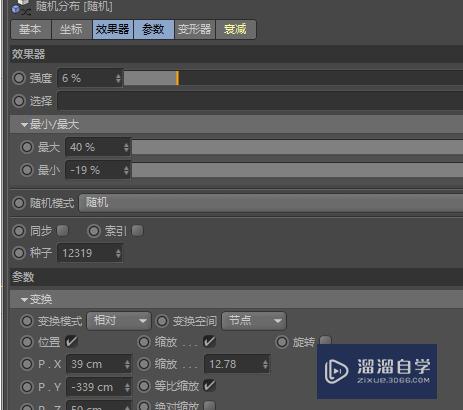
第13步
接下来我们给球和圆柱添加一个布尔
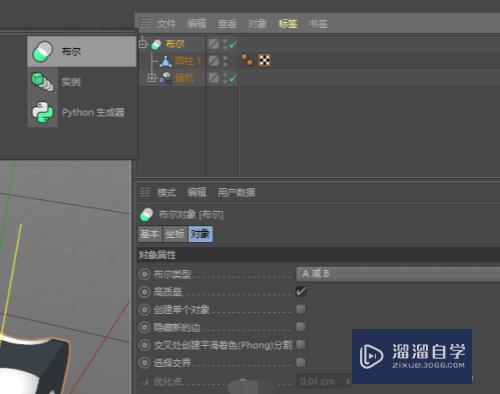
第14步
效果如下:

第15步
这里发现了效果并不是很好看
接下来我们要把克隆按“c”键
转化为可编辑对象
然后再调整球体的位置。让其效果更好看
如下图:
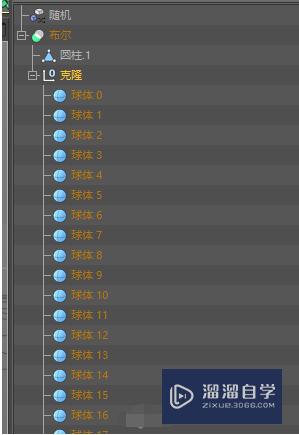
第16步
接下来就要添加材质了
颜色的话怎么喜欢怎么调吧
我这里材质参数如下
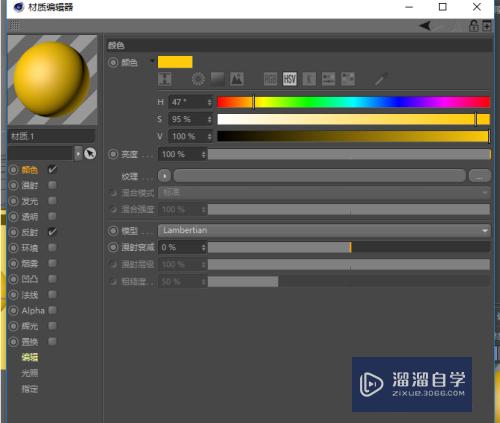
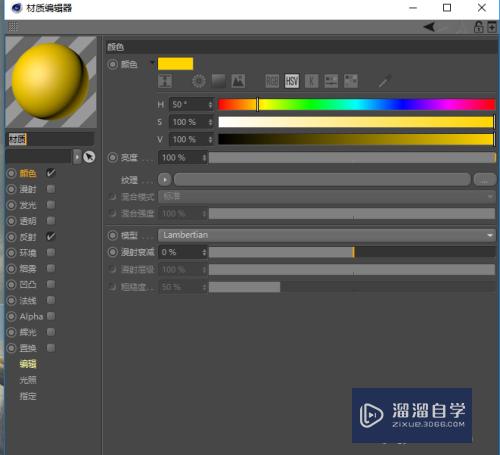
第17步
最后再将材质赋予。最终效果就完成啦!

第18步
最终效果如下所示
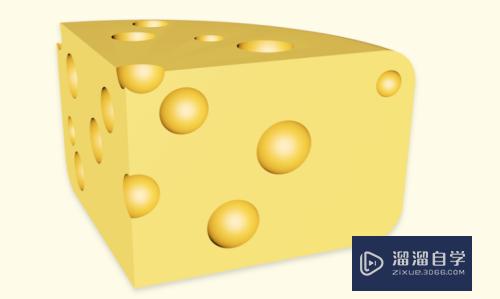
以上关于“C4D如何制作奶酪(c4d怎么做奶酪)”的内容小渲今天就介绍到这里。希望这篇文章能够帮助到小伙伴们解决问题。如果觉得教程不详细的话。可以在本站搜索相关的教程学习哦!
更多精选教程文章推荐
以上是由资深渲染大师 小渲 整理编辑的,如果觉得对你有帮助,可以收藏或分享给身边的人
本文标题:C4D如何制作奶酪(c4d怎么做奶酪)
本文地址:http://www.hszkedu.com/61577.html ,转载请注明来源:云渲染教程网
友情提示:本站内容均为网友发布,并不代表本站立场,如果本站的信息无意侵犯了您的版权,请联系我们及时处理,分享目的仅供大家学习与参考,不代表云渲染农场的立场!
本文地址:http://www.hszkedu.com/61577.html ,转载请注明来源:云渲染教程网
友情提示:本站内容均为网友发布,并不代表本站立场,如果本站的信息无意侵犯了您的版权,请联系我们及时处理,分享目的仅供大家学习与参考,不代表云渲染农场的立场!