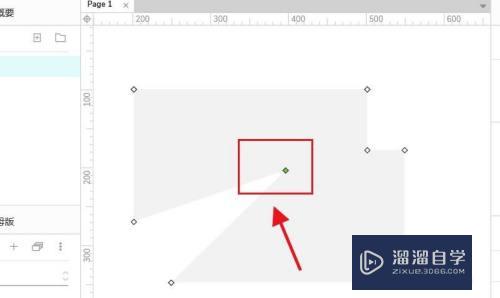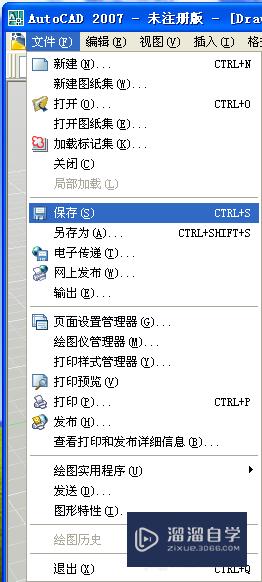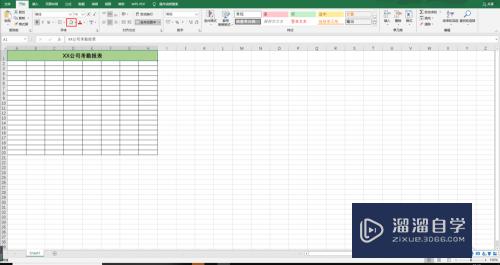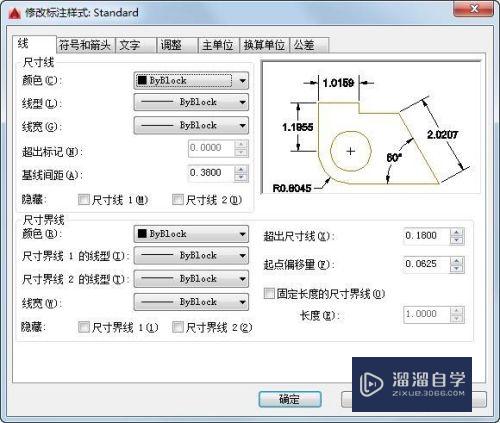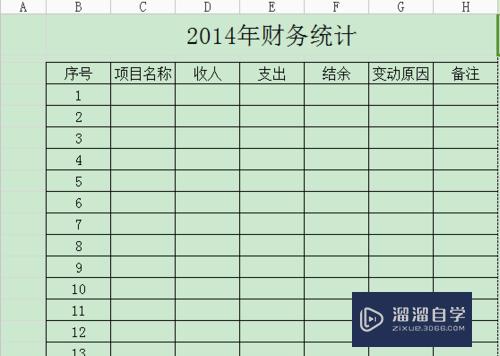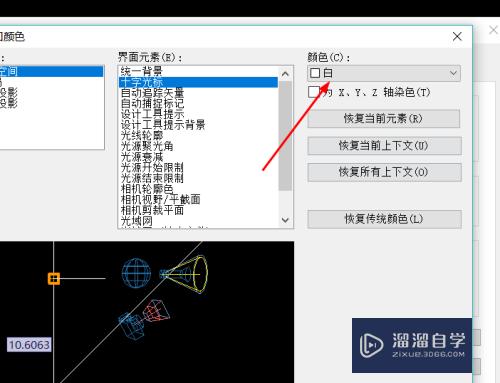CAD怎么绘制usb线(usb接口cad图)优质
日常生活中。我们常用的电脑。手机。平板。游戏机等电子设备。一般都要通过usb接口来完成与其他设备的链接。那么CAD怎么绘制usb线呢?小渲这就来分享教程给大家。
工具/软件
硬件型号:华为MateBook D 14
系统版本:Windows7
所需软件:CAD2010
方法/步骤
第1步
先创建7*15的长方形草图。如图1所示。
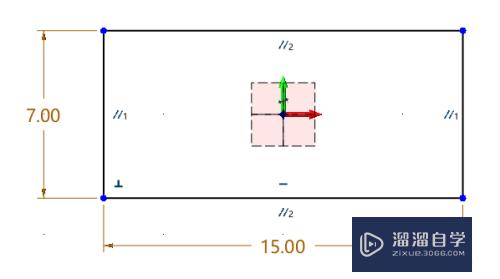
第2步
以长方形拉伸出长方体。入图2所示。

第3步
但这里需要注意。拉伸类型选择单边。设置项勾选保留轮廓(图3)。
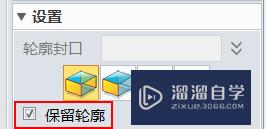
第4步
创建偏移基准面。偏移基准面选择ZY平面。偏移距离为-12。如图4所示。
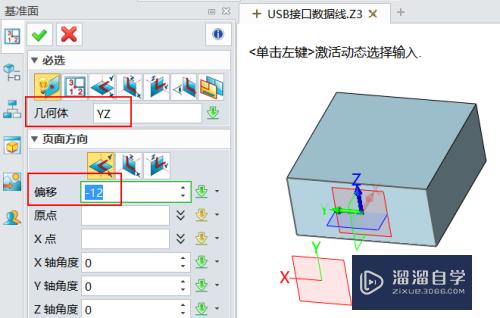
第5步
在新建基准面上创建四等分圆草图。如图5所示。
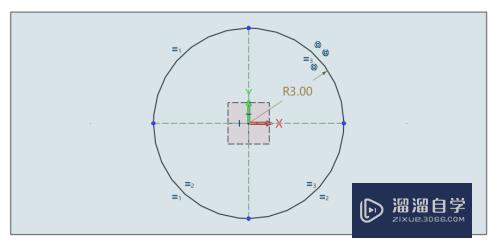
第6步
这里需要注意。鼠标移动到线条上右键选中切换类型可以把线段切换成构造线。如图6所示。
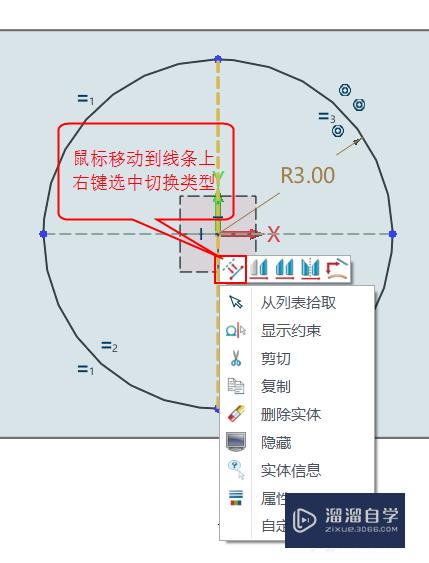
第7步
线段与XY轴重合并端点落在圆上。然后利用四端点对圆做四等分。打断点可多选。如图7所示。
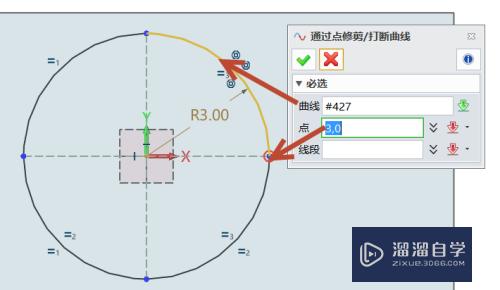
第8步
使用造型模块中的“放样”功能。如图8所示。以放样模式创建尾部连接部分。
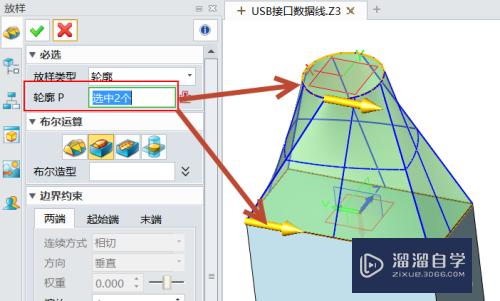
第9步
从上图8中我们可以注意到有些地方连接得不顺。无规律。那么我们可以通过下面图9所示的选项进行调整。
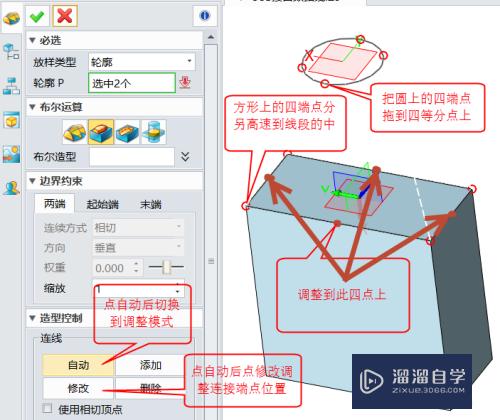
第10步
图10 为调整图
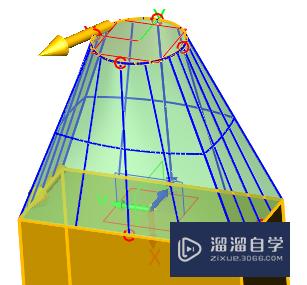
第11步
以草图圆拉伸段圆柱。如图11所示。
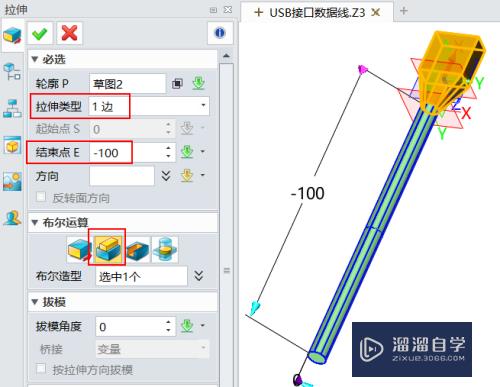
第12步
USB头添加圆角。如图12所示。

第13步
创建金属接口。先创建长方形4.5*12。使用钣金模块中的“拉伸凸缘”功能拉伸创建金属接口部位。参数按下图13输入。

第14步
创建金属口接合缝隙的草图。具体如图14所示。

第15步
使用拉伸功能把上一步草图拉伸成高1\0.05厚度的薄片。使用修剪功能。把金属接口的缝隙剪切出来。如图15。
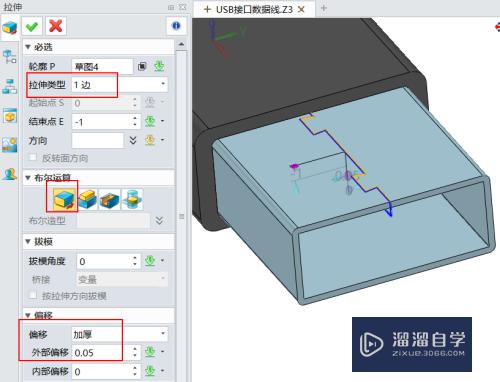
第16步
图16是修剪后的效果。
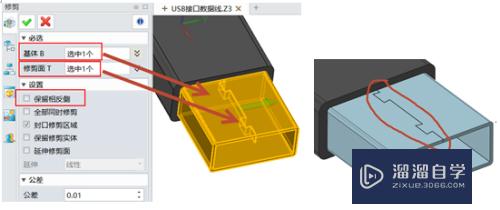
第17步
进行锐边倒R0.2的操作。如图17。
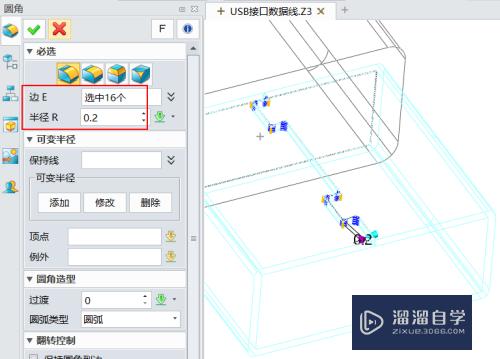
第18步
创建方形通孔特征。先绘制草图。然后做减运算拉伸。并对锐角倒R0.2。详见图18。
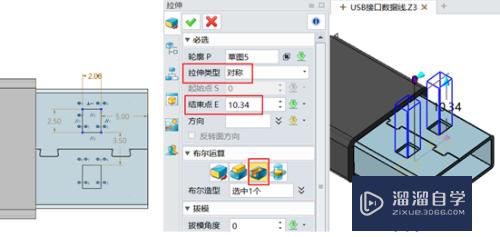
第19步
图19是倒R角后的效果。

第20步
创建接口金手指接触板。先创建下图20的草图。
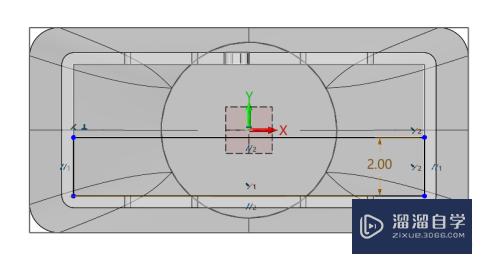
第21步
再进行拉伸操作。拉伸效果如图21所示。
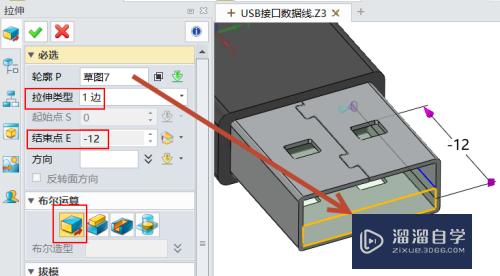
第22步
经过上述的操作。我们就完成了USB接头的设计了。图22是最终完成的效果图。

以上关于“CAD怎么绘制usb线(usb接口cad图)”的内容小渲今天就介绍到这里。希望这篇文章能够帮助到小伙伴们解决问题。如果觉得教程不详细的话。可以在本站搜索相关的教程学习哦!
更多精选教程文章推荐
以上是由资深渲染大师 小渲 整理编辑的,如果觉得对你有帮助,可以收藏或分享给身边的人
本文地址:http://www.hszkedu.com/61593.html ,转载请注明来源:云渲染教程网
友情提示:本站内容均为网友发布,并不代表本站立场,如果本站的信息无意侵犯了您的版权,请联系我们及时处理,分享目的仅供大家学习与参考,不代表云渲染农场的立场!