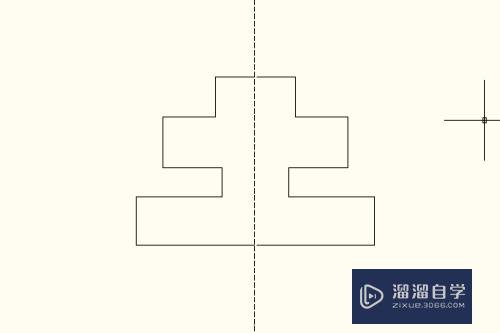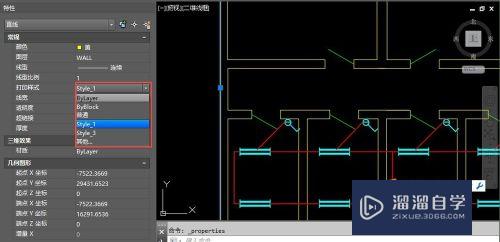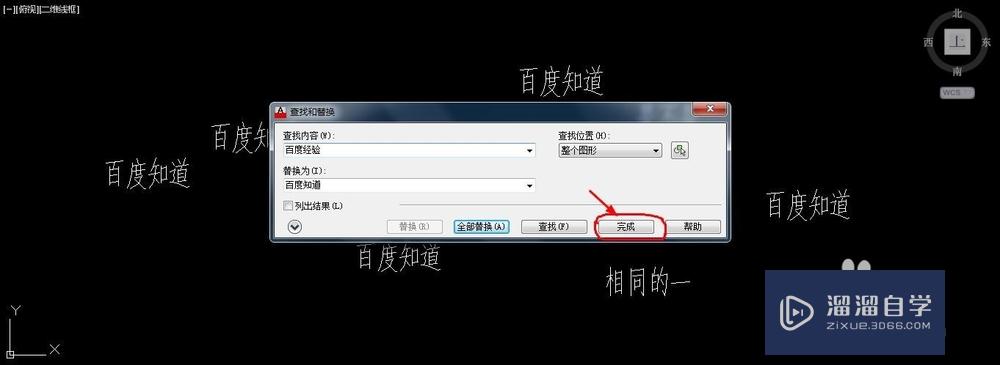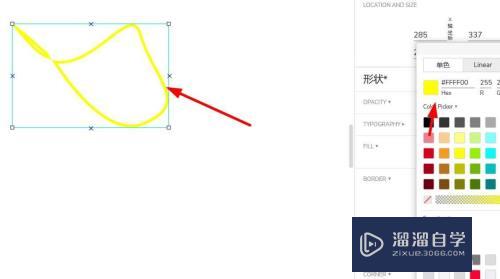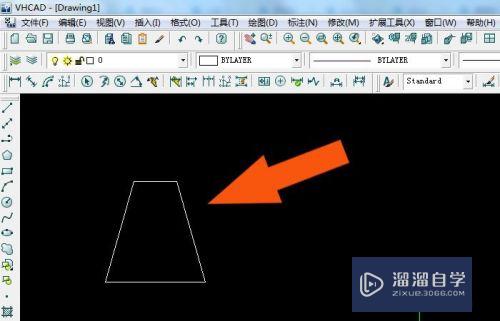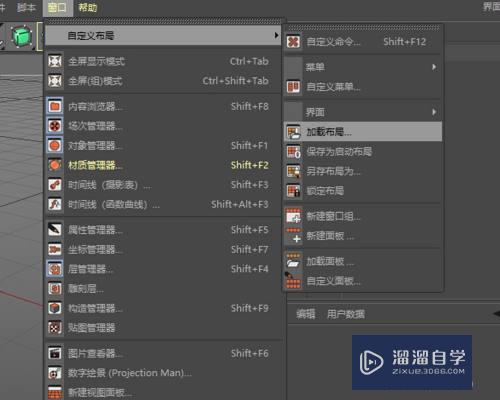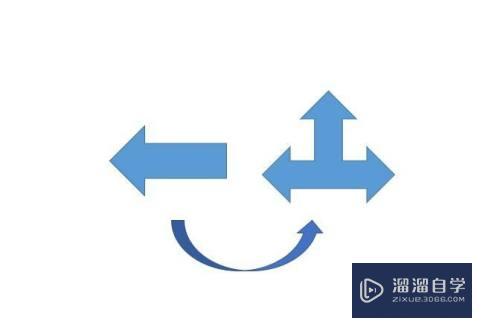Excel表格怎么计算乘积公式(excel表格怎么计算乘积公式数据)优质
企业或事业工作人员Excel可以完成很多工作。比例一组数据。可以得出这组数据的总和。平均值。乘积等等。今天我就来说一下计算一组数据的乘积的方法。
工具/软件
硬件型号:华为MateBook D 14
系统版本:Windows7
所需软件:Excel2007
方法/步骤
第1步
首先打开excel软件,由于小编是在这里做演示。所以随便输入了两组数据。如图:

第2步
首先要计算一下下图中所选定的数据。首先计算出第一组数据的乘积。选定这一组数据然后点击上方的函数按钮。如图:
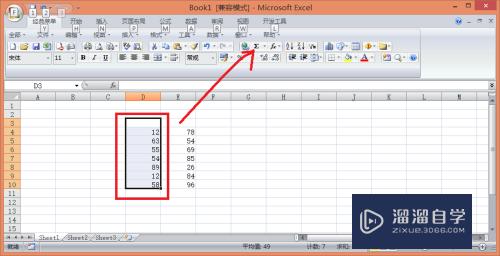
第3步
在函数按钮旁边有个三角形点击弹出的菜单中并没有需要用到的乘积的公式。就点击一下【其他函数】这个选项。如图:

第4步
在插入函数的页面中。看到【或选择类别】有个下拉按钮点击全部。依次显示全部函数查找“product”这个函数。然后确定。如图:
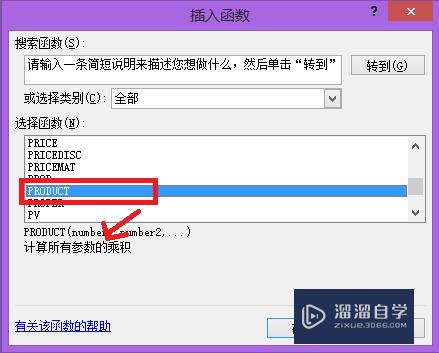
第5步
此时开始计算第一组数据的乘积了。直接用鼠标选定刚才选定的那组数据。选定之后这组数据会被虚线包围。然后在函数参数框中会有显示这组数据。同时在最下面会有一个计算结果。如图:
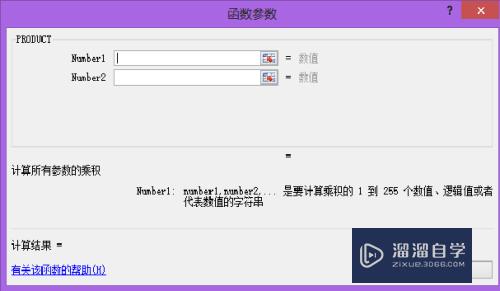

第6步
上面计算完了第一组数据的乘积。现在要计算第二组数据的乘积。点击一下函数参数页的number2右边的按钮。点击此按钮即开始选定另外一组数据。如图:
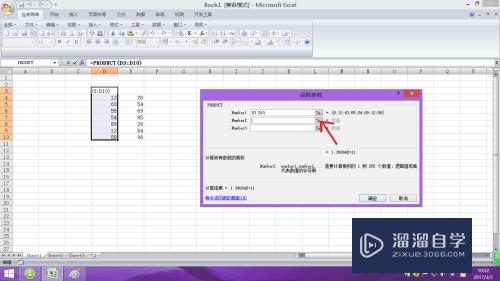
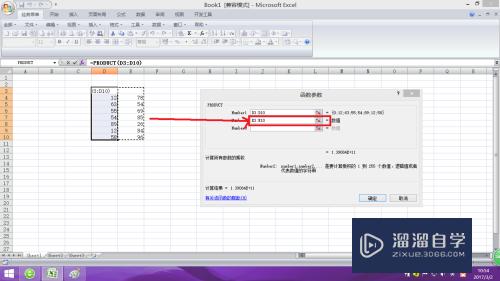
第7步
在选择的时候右边的函数参数设置页会变小。同样选定这组数据。同时在函数参数设置页中也出现了这个数组。现在这两组数据的乘积都计算出来了。点击确定就可以计算出这两组数据乘积的乘积了。如图:
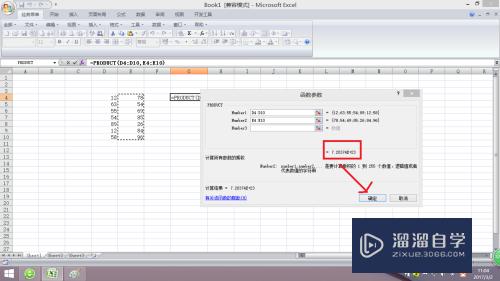
第8步
点击确定之后。在单元格中就出现了两组数据乘积的乘积。如图:
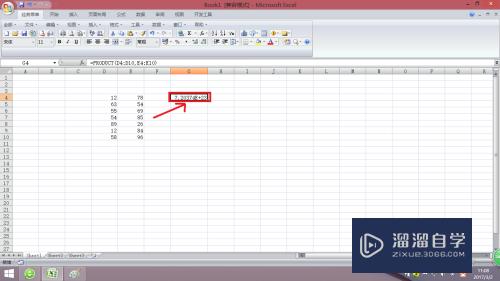
总结
1。在Excel2007界面中随便输入了两组数据。所选定的数据。首先计算出第一组数据的乘积。选定这一组数据然后点击上方的函数按钮。点击一下【其他函数】;
2。看到【或选择类别】有个下拉按钮点击全部。依次显示全部函数查找“product”这个函数。然后确定;
3。直接用鼠标选定刚才选定的那组数据。选定之后这组数据会被虚线包围。然后在函数参数框中会有显示这组数据。点击一下函数参数页的number2右边的按钮。点击此按钮即开始选定另外一组数据;
4。点击确定就可以计算出这两组数据乘积的乘积了。点击确定之后。在单元格中就出现了两组数据乘积的乘积。
以上关于“Excel表格怎么计算乘积公式(excel表格怎么计算乘积公式数据)”的内容小渲今天就介绍到这里。希望这篇文章能够帮助到小伙伴们解决问题。如果觉得教程不详细的话。可以在本站搜索相关的教程学习哦!
更多精选教程文章推荐
以上是由资深渲染大师 小渲 整理编辑的,如果觉得对你有帮助,可以收藏或分享给身边的人
本文地址:http://www.hszkedu.com/61653.html ,转载请注明来源:云渲染教程网
友情提示:本站内容均为网友发布,并不代表本站立场,如果本站的信息无意侵犯了您的版权,请联系我们及时处理,分享目的仅供大家学习与参考,不代表云渲染农场的立场!